飞牛 (fnOS) 私有云穿透指南
本文档将指导您通过 Docker 配置启动器,并将飞牛私有云面板穿透到外网。
本文档使用 fnOS v0.8.11 公测版系统进行演示,部分按钮位置在其他版本中可能有所不同,请在相关界面附近查找。
配置 Docker 环境
飞牛 NAS 系统默认已安装 Docker,在桌面点击 Docker 图标即可,首次使用时需要配置存储空间用于存放数据:
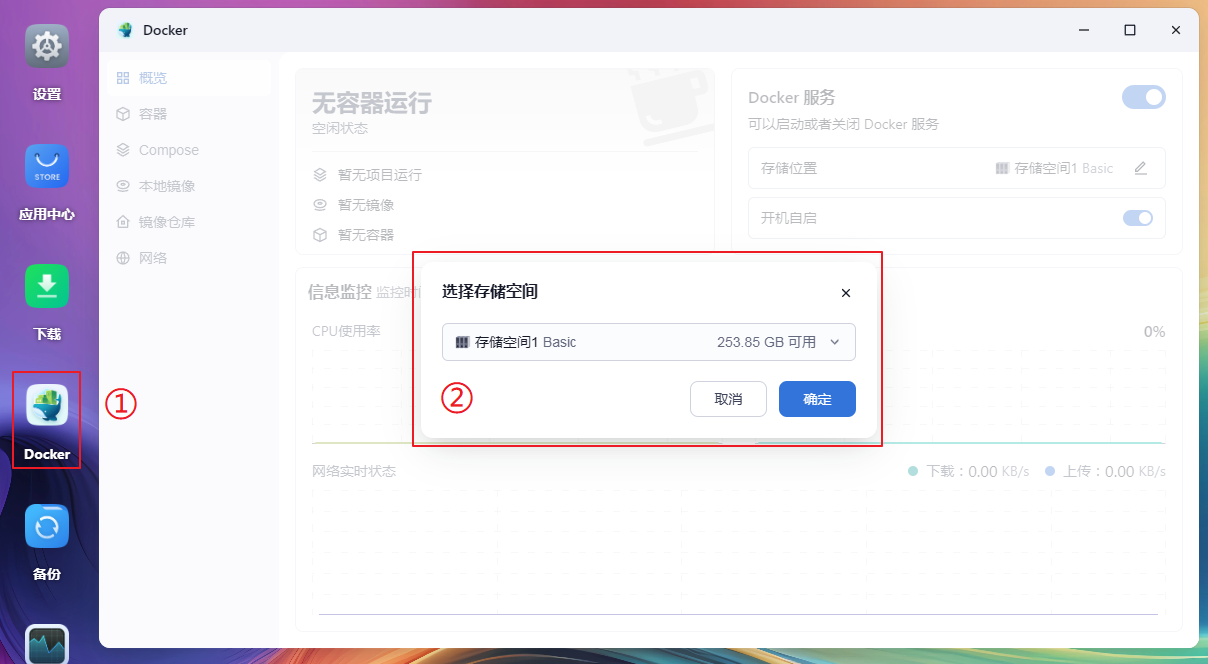
根据官方说明,如果您已安装过带有 Docker 标志的应用,修改存储空间位置可能造成其他问题,因此请尽可能避免配置后再次修改。
创建启动器容器
启动器容器只需配置一次即可,一个容器可以开启多条隧道,无需重复配置。
在 Docker 应用中转到
本地镜像页面,点击添加镜像 > 添加下载链接: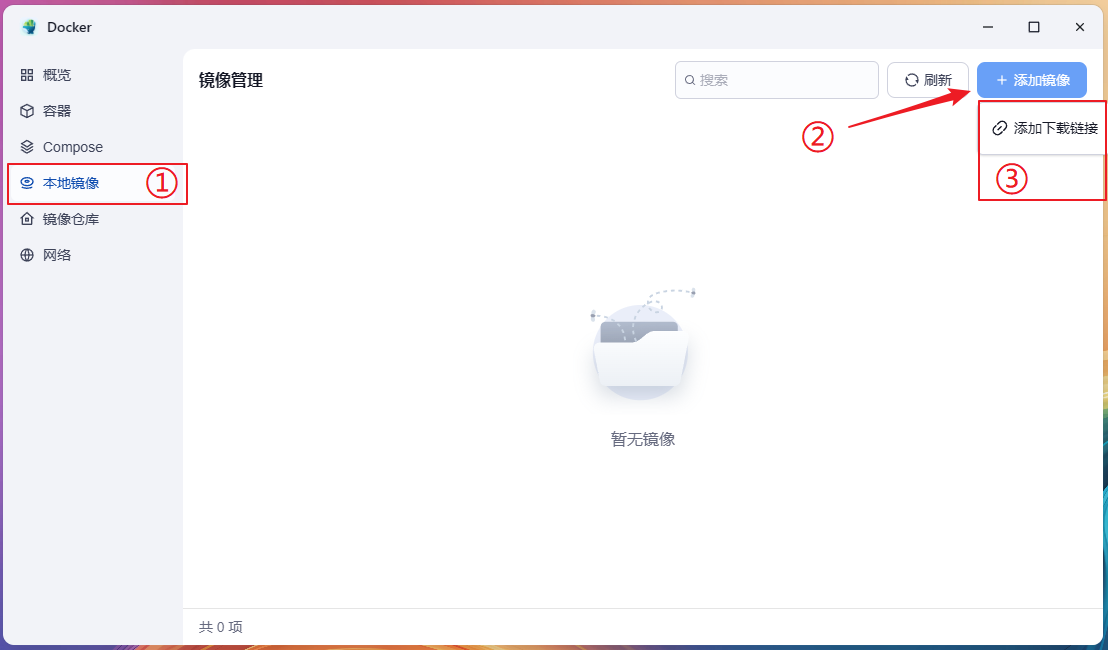
在
镜像处输入natfrp.com/launcher,然后点击确定: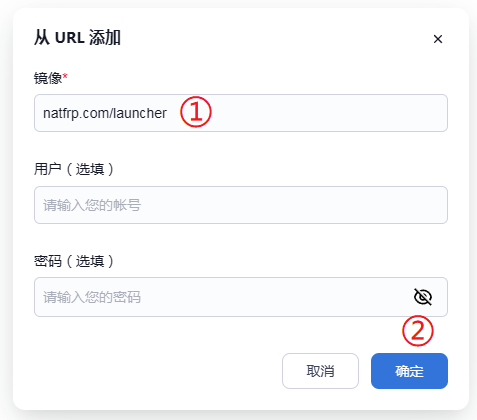
点击镜像右侧的启动按钮,输入镜像名并勾选开机自启复选框,然后点击
下一步: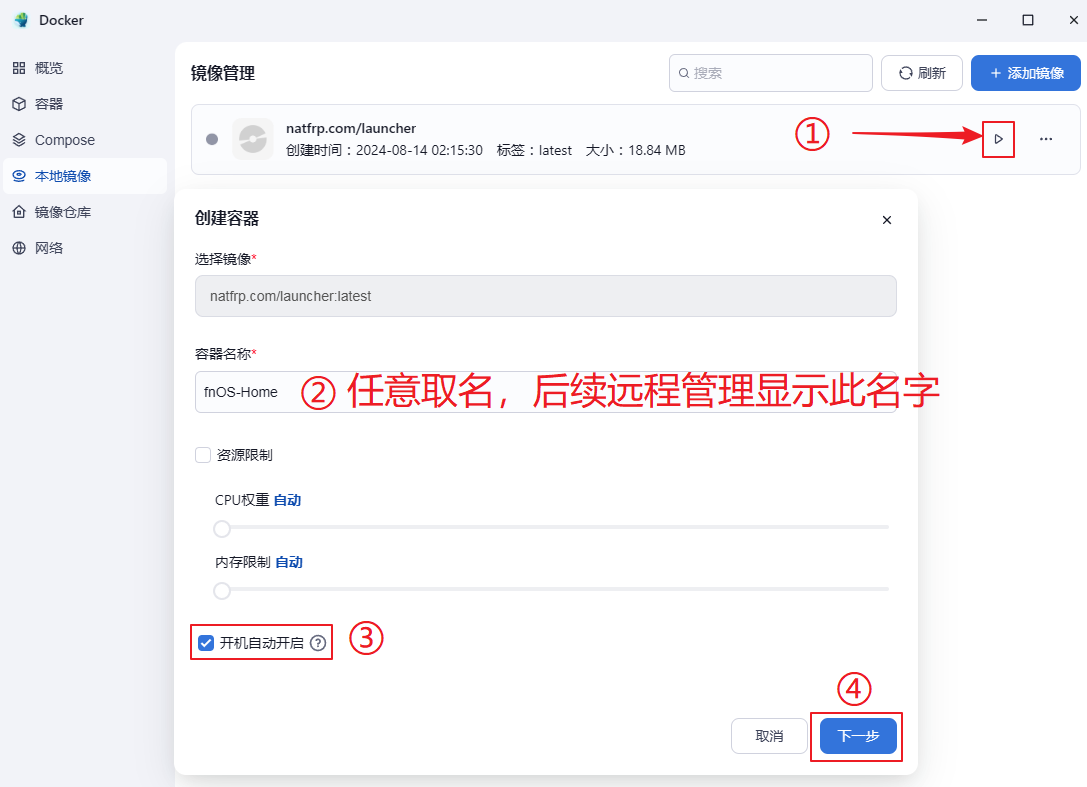
为了避免配置文件丢失,在
存储位置配置处点击添加路径,在任意位置创建一个文件夹并选中: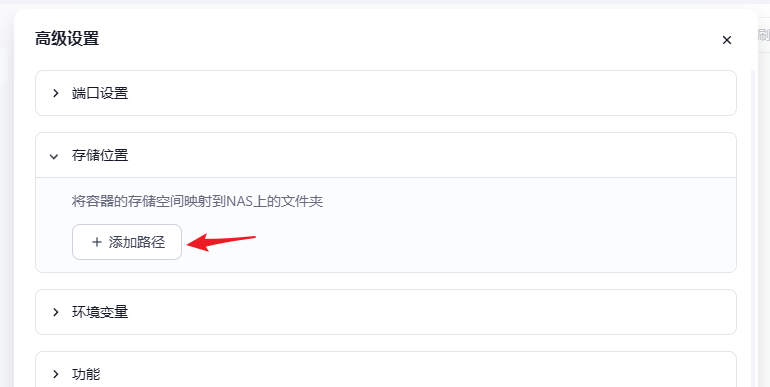

在刚才选中的路径右边输入
/run并确认访问权限为读写:
在
环境变量配置处如图所示填写访问密钥(在 SakuraFrp 管理面板获取)并设置远程管理密码(8 字符以上):
在
网络配置处如图所示选中host网络,然后点击下一步:提示
Web UI 默认运行在 7102 端口,如果发生冲突,请在创建完成后参考 用户手册 修改端口或关闭 Web UI
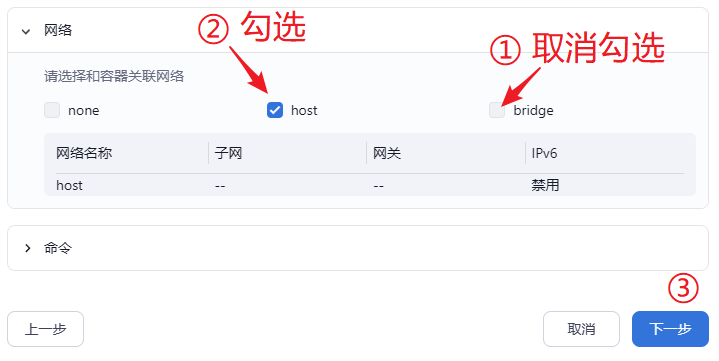
容器创建成功后,点击右侧的三个点并选择
运行日志: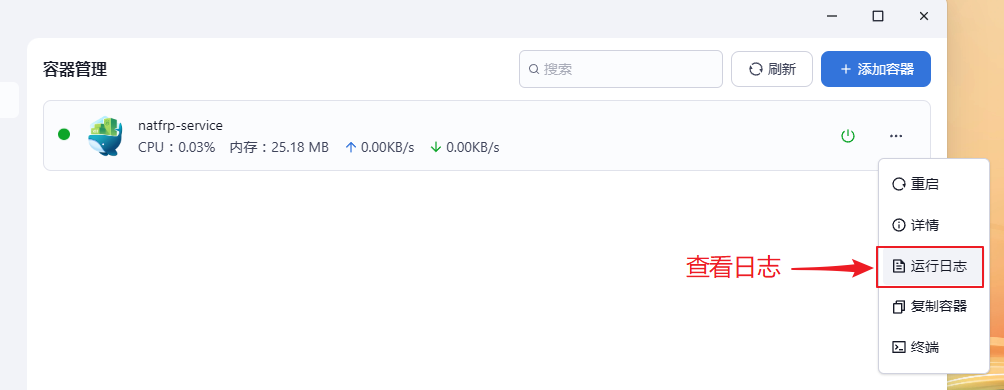
检查日志,确认看到登录成功和远程管理连接成功的提示,然后就可以通过远程管理连接到启动器了:
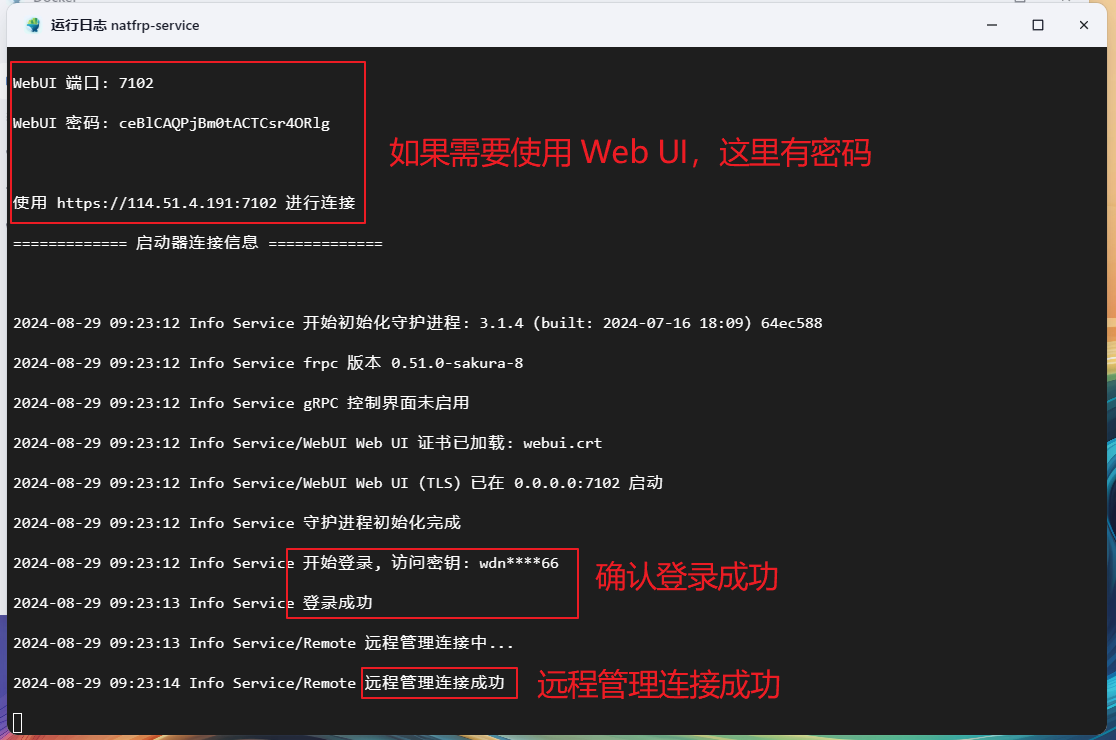
如果需要使用 Web UI 在本地连接,日志上方会输出对应的连接信息和密码。
创建隧道
版本说明
fnOS v0.8.22 后修改了默认端口,下面步骤中的端口号已经做出响应调整。
您可以前往 系统设置 → 安全性 处查看具体的端口。
前往 SakuraFrp 管理面板,创建一条本地 IP 为 localhost 的 TCP 隧道:
- 如果您希望使用飞牛系统内置的证书,将本地端口设置为
5667 - 如果您希望使用自动 HTTPS 功能,将本地端口设置为
5666并将自动 HTTPS设置为自动
这种配置下您可以同时启用 子域绑定 功能来避免证书错误提示,或是在刚才创建的目录中 配置证书文件
两种方法各有优劣,您可以根据自己的需求进行选择。如果您没有自己的域名也没有证书,推荐使用第二种方法。
启动隧道
打开 远程管理,连接到刚才创建的容器:
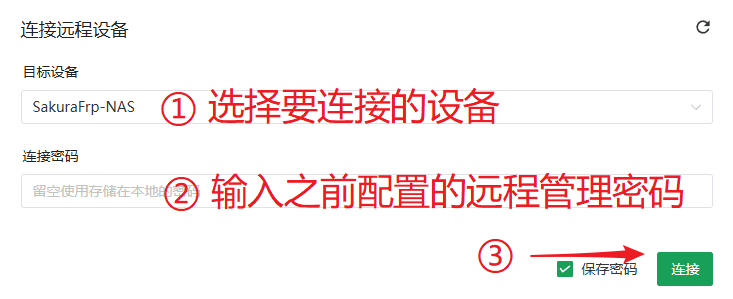
点击右边的刷新按钮,然后双击刚才创建的隧道,或将其拖到上方启动:
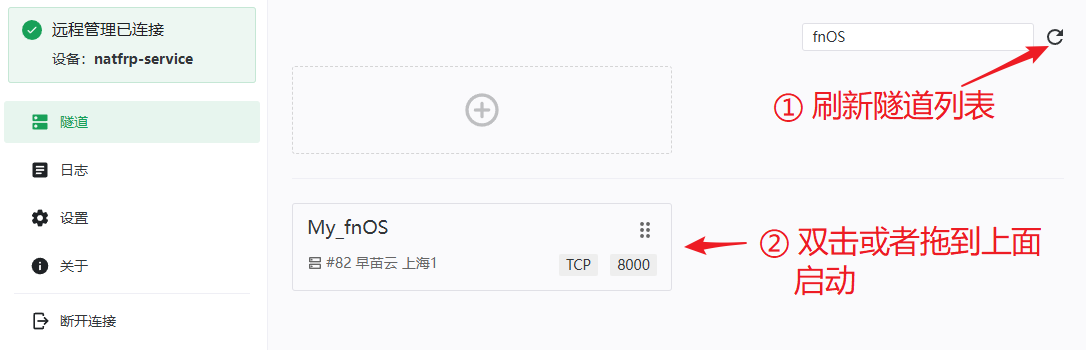
启动成功后右上角会弹出连接方式,您也可以前往
日志页面查看连接方式: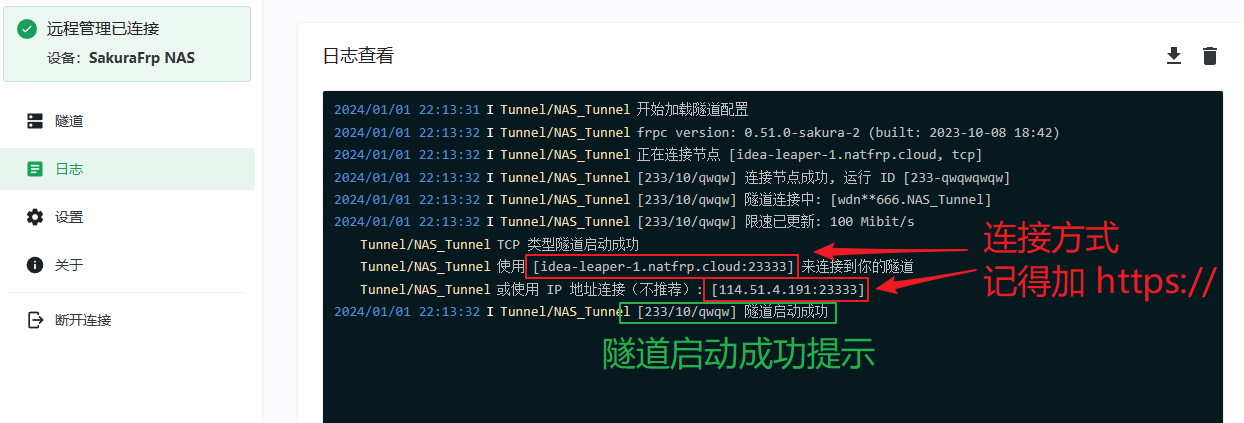
使用
https://加上日志中显示的连接方式即可远程访问您的飞牛系统: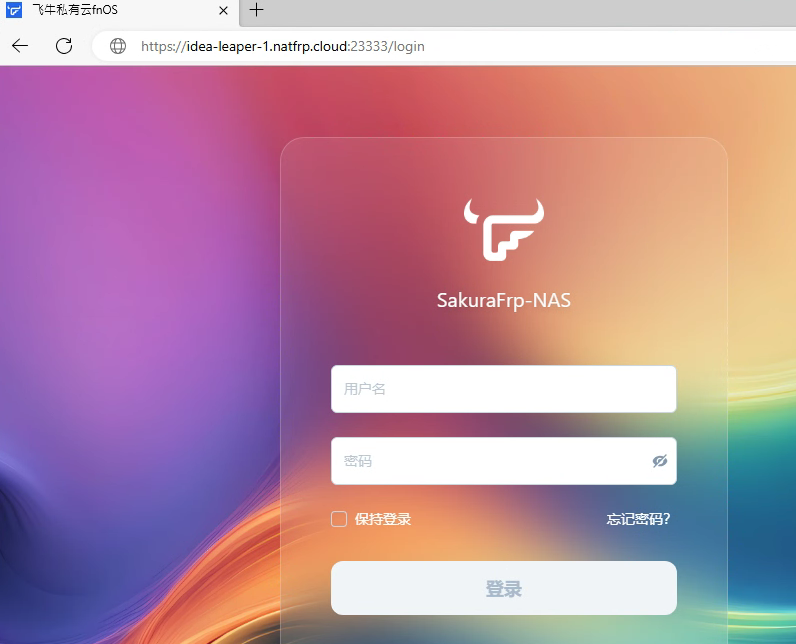
更新启动器
目前飞牛 NAS 尚不支持直接拉取新镜像并重新创建容器,您需要先手动停止容器、删除容器和镜像,然后重新按照 创建启动器容器 的步骤进行配置。
停止容器后 隧道会断开连接,因此请通过其他方式连接 NAS 后再进行更新,以免 NAS 失联。
配置时只要选择之前创建的存储路径,访问密钥、远程管理密码会被保留,无需配置 环境变量 部分;自动启动的隧道列表和证书 (如果有) 也会被保留,无需重复配置。
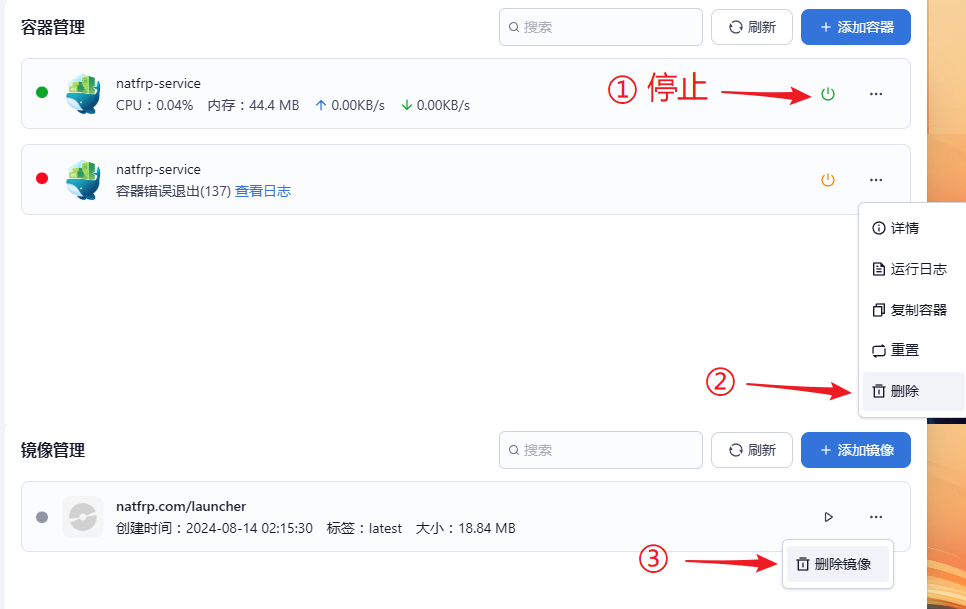
使用 compose 编排启动器
您可以使用 docker compose 来编排启动器容器,以符合您的另一种使用习惯。
创建隧道
按需创建隧道即可。
修改配置
请复制下面的配置并按说明做对应修改,留待后面步骤使用:
services: sakurafrp: # 服务名,可以自定义,在同一个 compose 项目中唯一 image: natfrp.com/launcher:latest # container_name: natfrp # 如果需要自定义容器名,可以取消注释并修改 network_mode: host restart: always environment: LANG: zh_CN.UTF-8 TZ: Asia/Shanghai NATFRP_TOKEN: <你的访问密钥> NATFRP_REMOTE: <设置远程管理密码(8位以上)> volumes: - ./data:/run # 挂载运行目录(此处使用相对目录以方便管理)准备 compose 项目
如您希望将启动器加入其他编排中,将上面的内容混入到您的
docker-compose.yml文件中即可。如您不知为何需要一个单服务的 docker compose 项目,请参考此 GIF 创建一个:
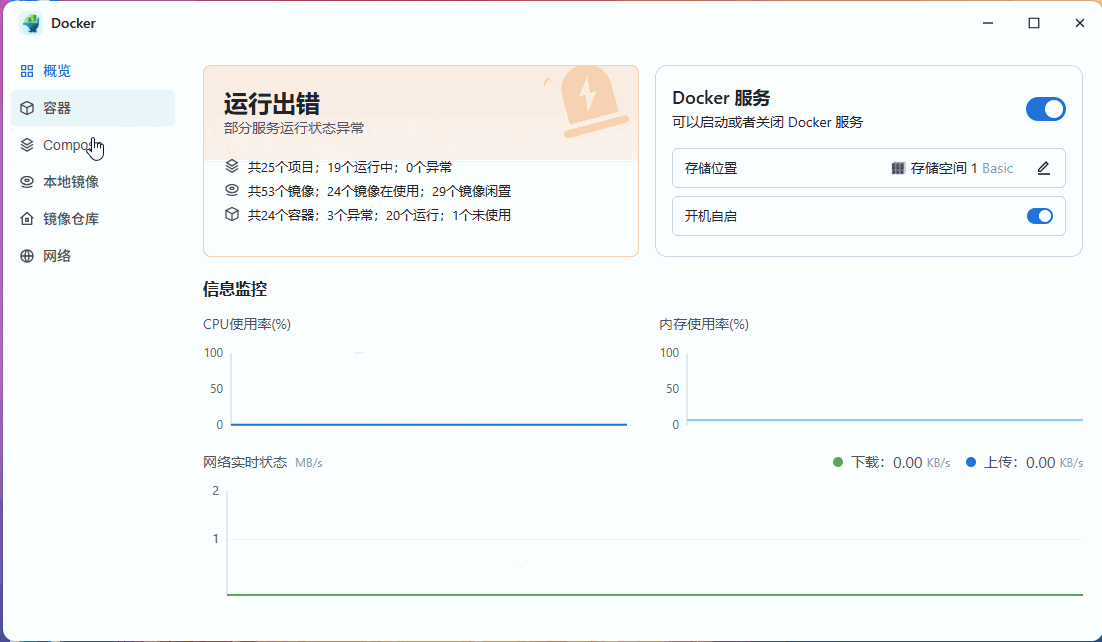
请根据个人习惯选择、创建并管理存储位置,图中使用了
docker目录下的natfrp目录,均需用户手动创建。粘贴上一步修改后的配置到对应步骤的文本框中即可。
启动项目并查看日志
第一次运行可以点击构建,如果本地没有镜像会自动从网上下载镜像:
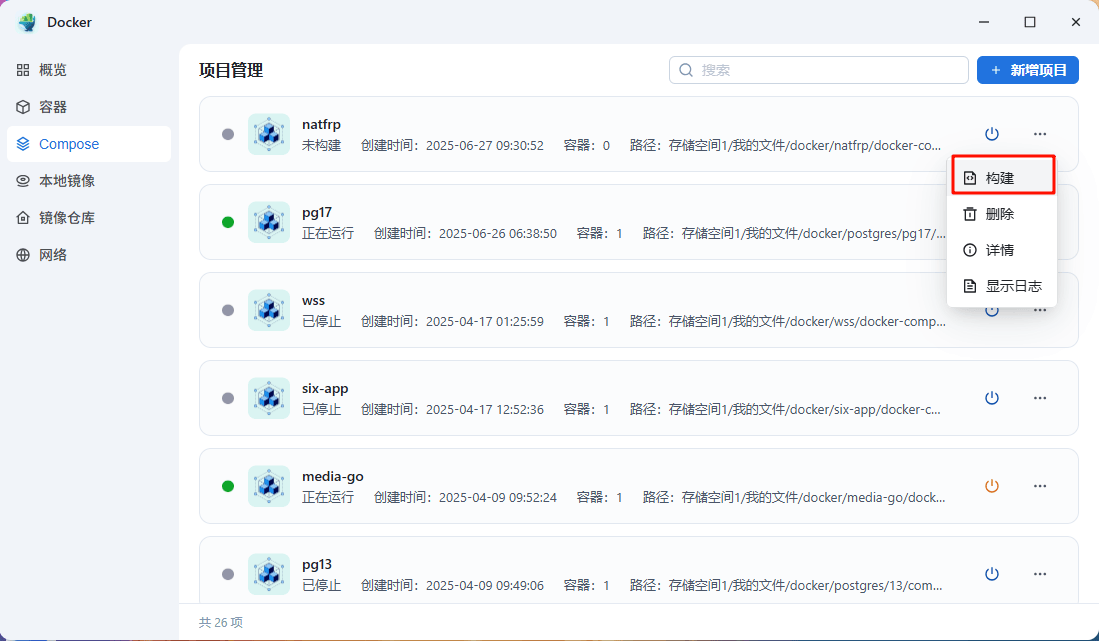
然后点击启动键,待其启动后即可查看日志:
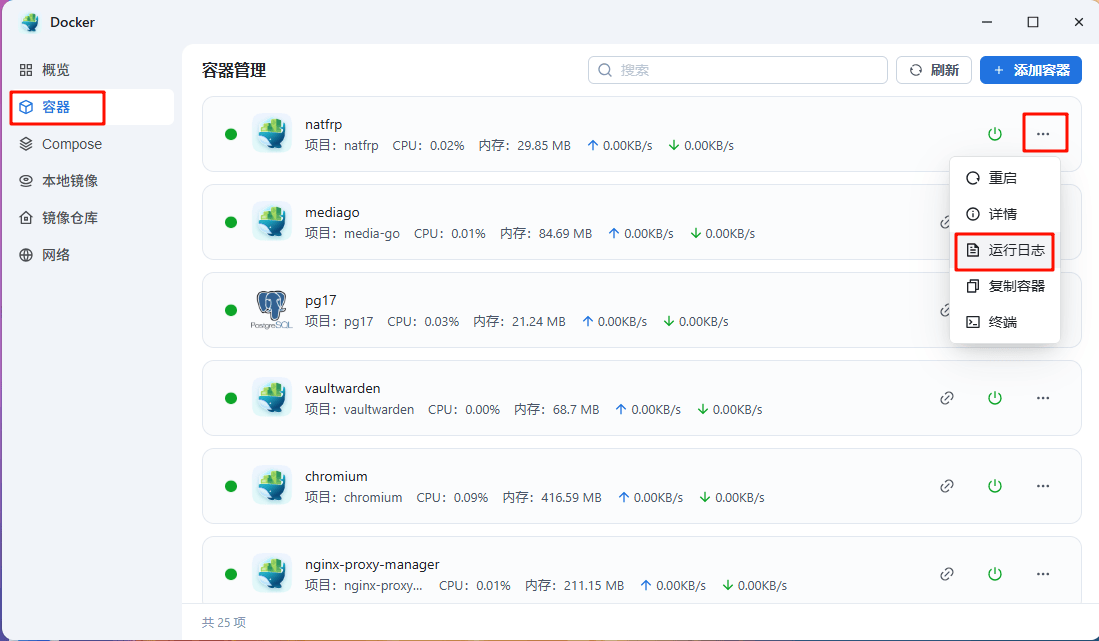
连接启动器管理
到 远程管理 登录即可,您可以通过双击待启动隧道(下面灰色部分)或将其拖曳到上半部的方式启动隧道:
