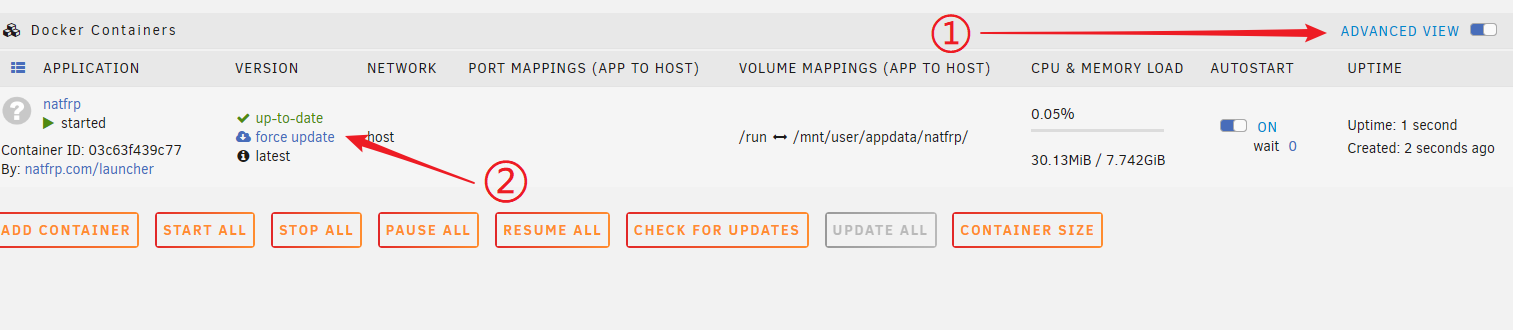以 unRAID 为中心的家庭服务穿透指南
unRAID 在很多社区的热度较高,且配置较为简单,只需使用 Community Applications 插件搜索 Dockerhub 的镜像然后简单地配置即可。
本文旨在提供易于理解的教程,考虑到 unRAID 服务器通常本身并不提供主要服务,而是为其他内网服务做支撑,您应该参考本文档为其他服务创建隧道,而不是直接穿透 unRAID 控制面板。
本文档使用 unRAID 6.12.11 系统进行演示,部分按钮位置在其他版本中可能有所不同,请在相关界面附近查找。
添加 Templates
点击 unRAID 管理面板右上角的 Terminal 按钮,在打开的页面中复制粘贴下面的命令执行:
curl -sSLo /boot/config/plugins/dockerMan/templates-user/natfrp.xml https://nya.globalslb.net/natfrp/misc/launcher-unraid.xml
ls -ls /boot/config/plugins/dockerMan/templates-user/natfrp.xml
检查输出信息,确保没有任何报错,并且可以看到 ls 列出了相关文件:

此时模板已经被下载到指定位置,可以使用了。
注意
除非您的 unRAID 服务器无法连接互联网,否则不建议使用此方法,请尽量使用在线部署
要离线部署,请先将 unRAID 服务器关机,然后将启动 U 盘拔出插到 PC 上。
手动下载 模板文件,将此文件改名为 natfrp.xml 并放到 X:\config\plugins\dockerMan\templates-user 文件夹中(X 为 unRAID 启动盘盘符):

创建启动器容器
启动器容器只需配置一次即可,一个容器可以开启多条隧道,无需重复配置。
点击
DOCKER打开容器管理页面,点击ADD CONTAINER按钮: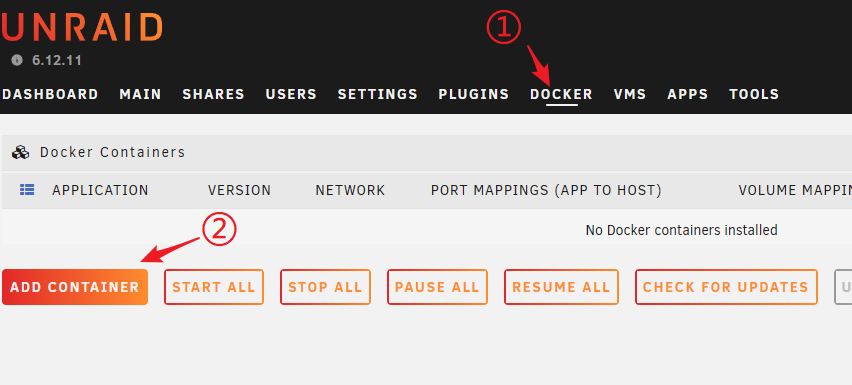
在
Template处选中[ User templates ] > natfrp,按图示配置并点击APPLY按钮:提示
Web UI 默认运行在 7102 端口,如果发生冲突,请在创建完成后参考 用户手册 修改端口或关闭 Web UI
容器的工作目录即为此处的 “配置文件目录”
检查容器创建过程中输出的日志,确认有
The command finished successfully!的提示: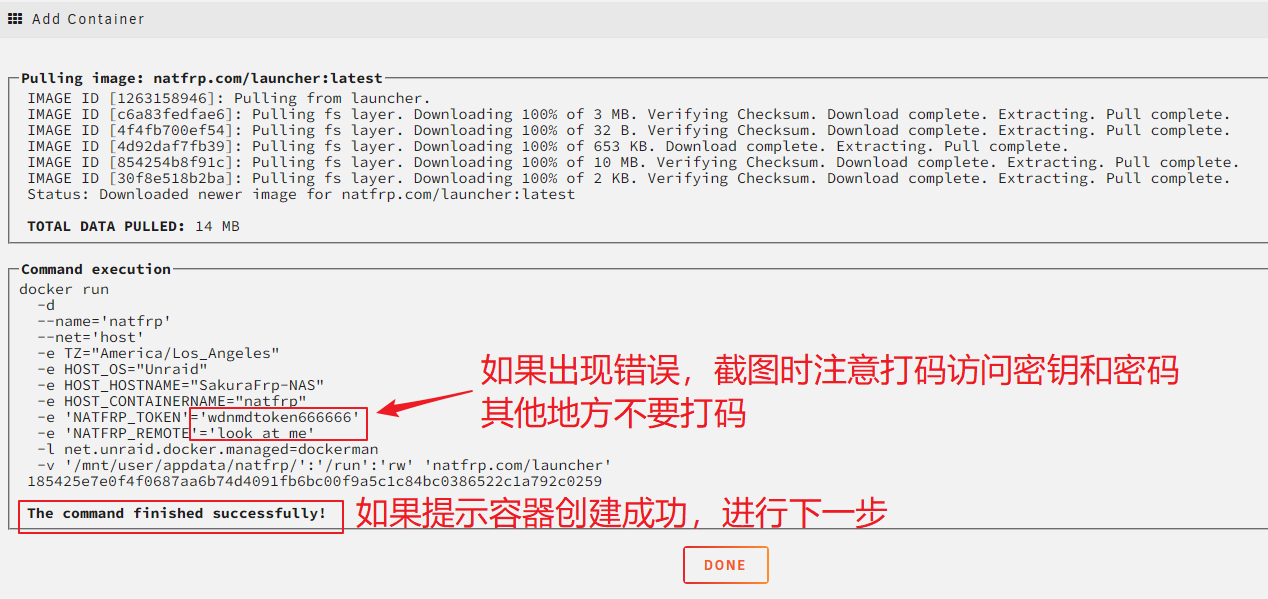
如图所示打开右边的
AUTOSTART开关,然后点击左侧图标,点击Logs查看日志: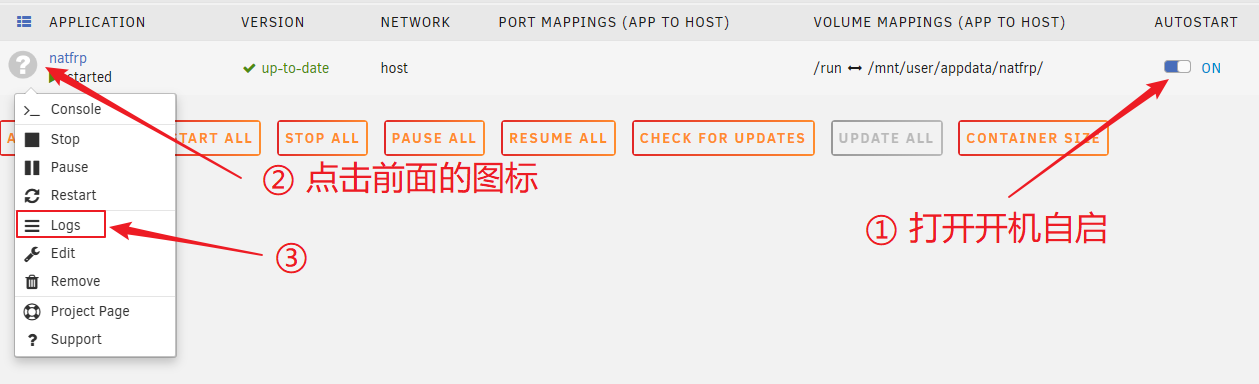
确认日志中有登录成功和远程管理连接成功的提示,如需使用 Web UI 可在上面找到连接信息:
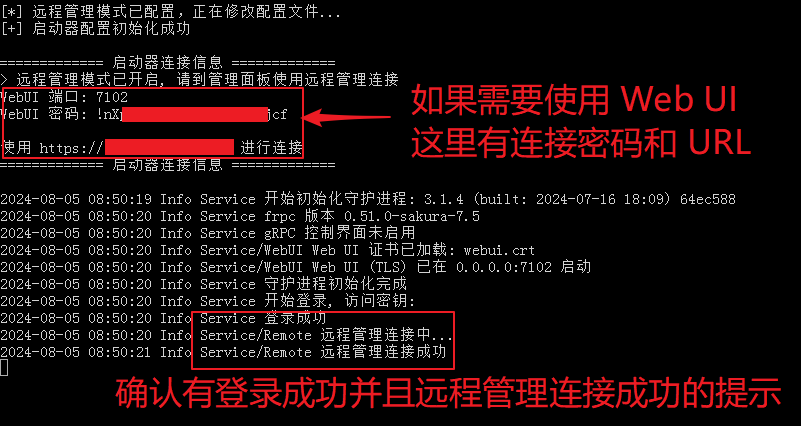
穿透 unRAID 控制台
安全警告
通过 frp 穿透 unRAID 时将直接绕过登录验证,您 必须在隧道配置中设置访问密码,以免暴露在公网后一瞬被黑
我们 极不推荐 将 unRAID 控制台直接暴露在公网中,本节 仅供学习隧道创建、启动方式之用
除此之外,您应该在穿透任何内网服务前阅读我们的 安全指南
创建隧道
前往 隧道列表,创建一条 TCP 隧道:
- 将 本地 IP 设置为
localhost,本地端口 设置为80 - 将 自动 HTTPS 配置项设为
自动 - 由于通过 frp 穿透时会绕过登录验证,您 必须 在 访问密码 处填写一个足够强的密码
安全警告
您 必须 在隧道配置中设置一个足够强的访问密码,以免暴露在公网后一瞬被黑
启动隧道
打开 远程管理,连接到刚才创建的容器:
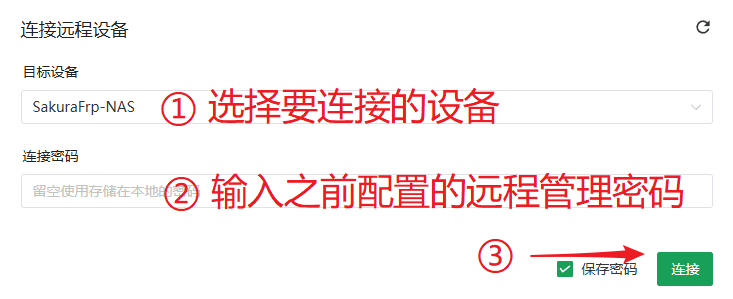
点击右边的刷新按钮,然后双击刚才创建的隧道,或将其拖到上方启动:
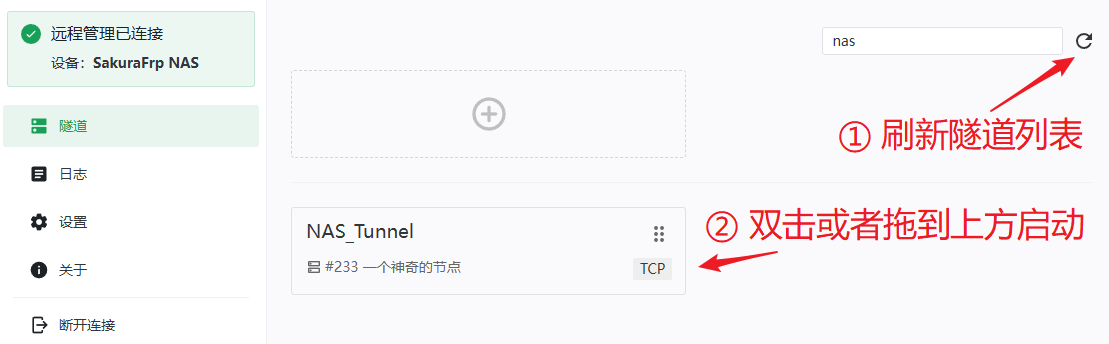
启动成功后右上角会弹出连接方式,您也可以前往
日志页面查看连接方式: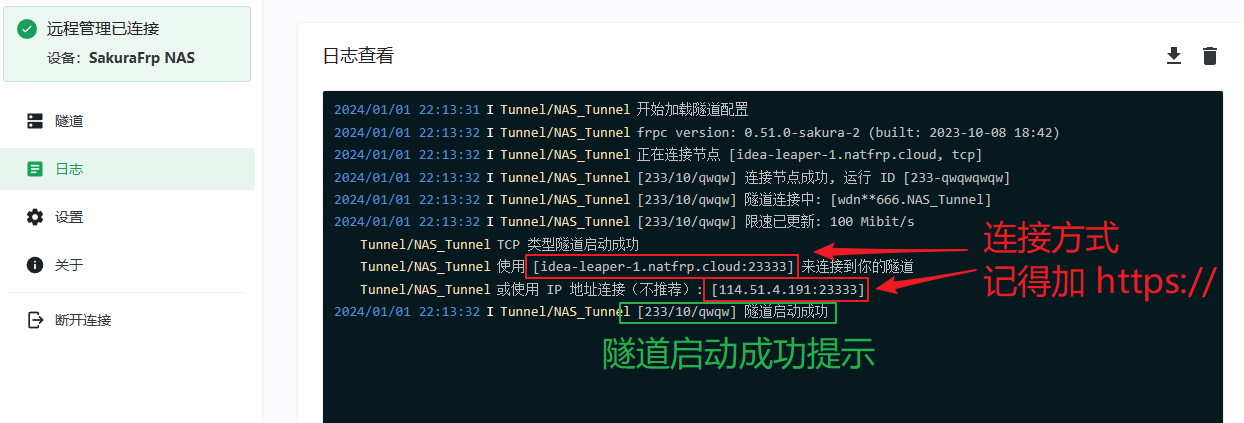
使用
https://加上日志中显示的连接方式即可远程访问您的 unRAID 控制面板。
正常情况下,您应该会先看到访问认证界面,输入访问密码后再刷新一次即可进入控制台。安全警告
如果没有看到访问认证界面,请立即关闭隧道 并检查您的访问密码是否设置正确
提示
在旧版 unRAID 中,控制台可能会将您跳转到
http://<连接方式>/Main(没有 s) 从而导致无法访问
如果您碰到这种情况,请更新系统或在认证完成后手动修改 URL 为https://<连接方式>/Main进行访问如果您需要进一步增强安全性,请考虑在不使用隧道时通过远程管理关闭 frpc
更新启动器
虽然更新时发生意外的可能性很小,但我们仍然 强烈建议 您在有备用连接手段的情况下再进行更新,以免 NAS 失联。
更新启动器时,请先打开 ADVANCED VIEW 开关,然后点击 force update 链接,在弹出的对话框中确认操作即可: