群晖 (Synology) NAS 穿透指南
本文档将指导您安装 SPK 软件包并通过启动器在 NAS 上启动隧道。
确认 DSM 版本与架构
在进行穿透之前,请先对照下面的图片,根据登录界面的外观确认您的 DSM 系统版本。
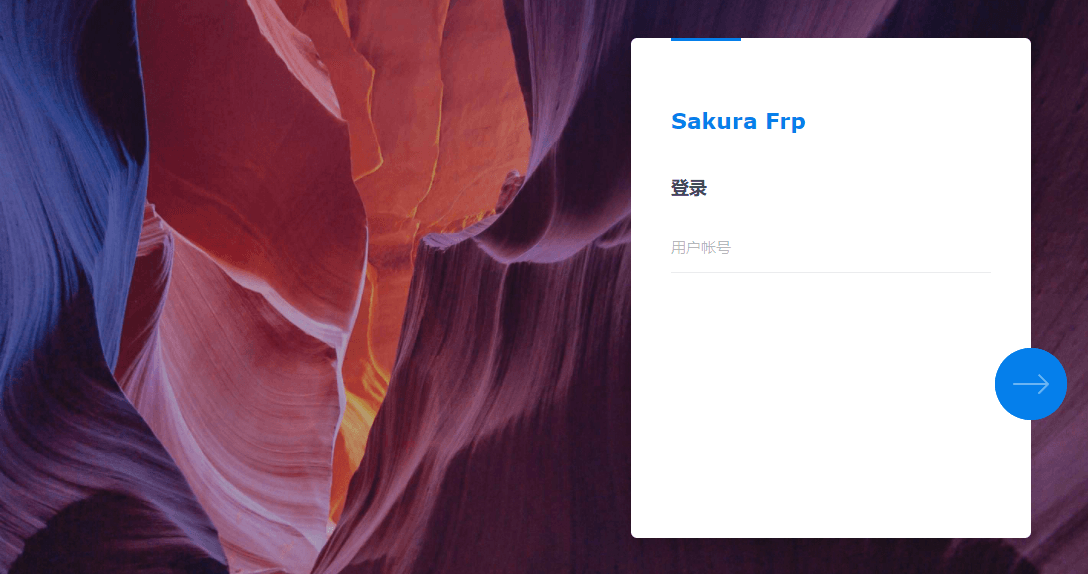
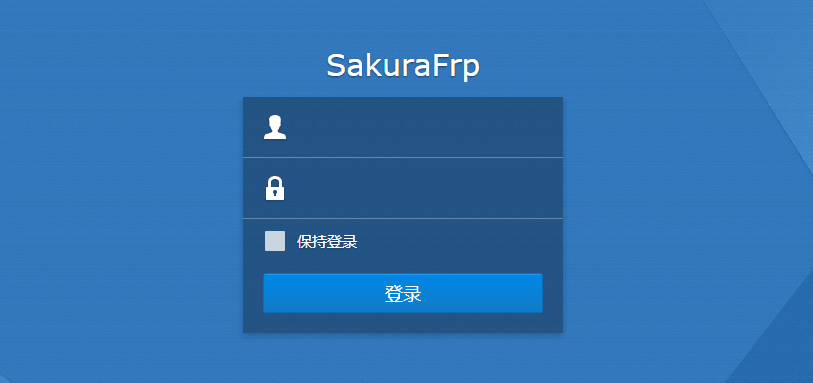
如果您还不清楚自己的 NAS 架构,请通过 SSH 登录 NAS 并执行 uname -m 命令,根据输出查表:
| 输出 | 架构 |
|---|---|
x86_64 | amd64 |
aarch64 | arm64 |
armv7l | armv7 |
本文档以 DSM 7.2 系统进行演示。对于 DSM 6.X 系统,部分按钮的位置可能会有所不同,请自行确认。
查看本地端口并创建隧道
关于 Synology Drive 的提示
Synology Drive Android/iOS 应用访问的是 DSM 管理面板的端口
在安装 Synology Drive Server 并确认面板可以访问后,可以直接在软件内使用访问 DSM 管理面板的隧道地址访问
桌面端的 Synology Drive Client 则依赖另一端口进行数据同步,请创建指向本地 6690 端口的隧道并连接至该隧道地址
启动 控制面板 应用,转到 系统 > 登录门户 > DSM > 网页服务 > DSM 端口 (HTTPS),记下 本地端口。
如果您没有进行过修改,本地端口一般是 5001。请直接忽略上面的 (HTTP) 端口,这篇文档采用的是 HTTPS 协议。
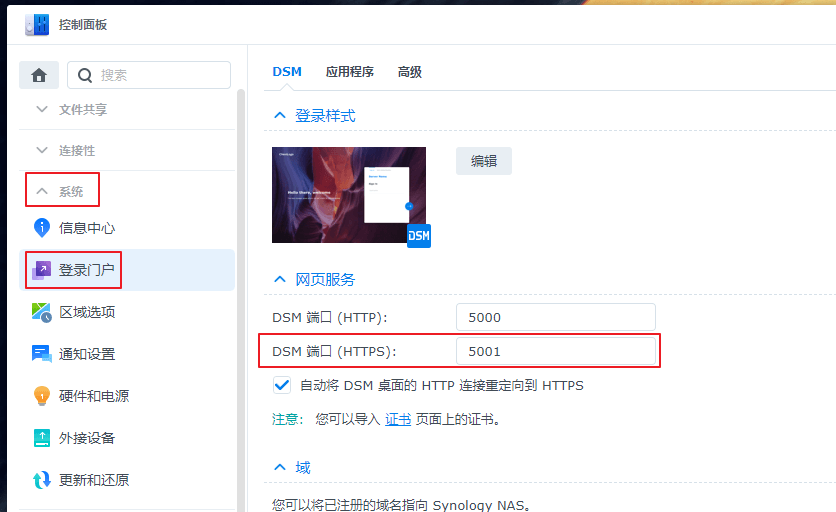
启动 控制面板 应用,找到 连接性 > 网络 > DSM 设置 > DSM 端口 > HTTPS,记下 本地端口。
如果您没有进行过修改,本地端口一般是 5001。请直接忽略上面的 HTTP 端口,这篇文档采用的是 HTTPS 协议。
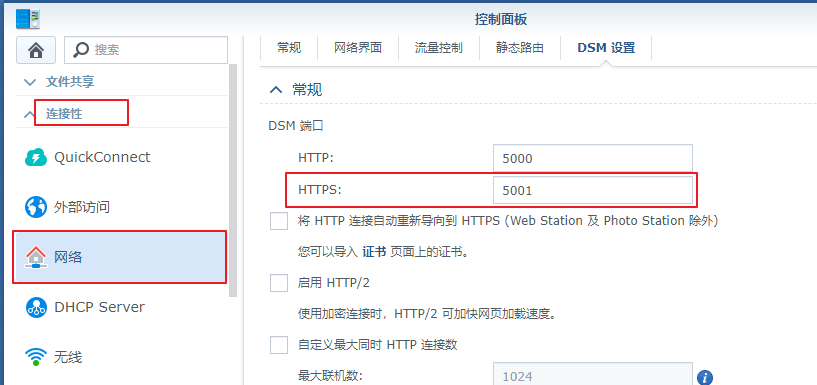
前往 隧道列表 创建一条 TCP 隧道:
- 本地 IP 填写
127.0.0.1 - 本地端口 填写上面记下的本地端口
- 其他配置请 保持默认
安装启动器并启动隧道
前往 Nyatwork CDN 下载对应的 SPK 文件,文件命名方式为
natfrp_<架构>-<系统版本>_<启动器版本>.spk例:
natfrp_amd64-7.0-41890_3.0.7-1.spk表示适用于 DSM 7.X、AMD64 架构的启动器 v3.0.7例:
natfrp_arm64-6.0-7321_3.0.7-1.spk表示适用于 DSM 6.X、ARM64 架构的启动器 v3.0.7打开 DSM 套件中心,点击
手动安装按钮,选择并上传下载好的 SPK 文件:注意
如果系统提示软件包格式不正确或 SPK 文件无效,请再次检查您下载的架构与系统版本
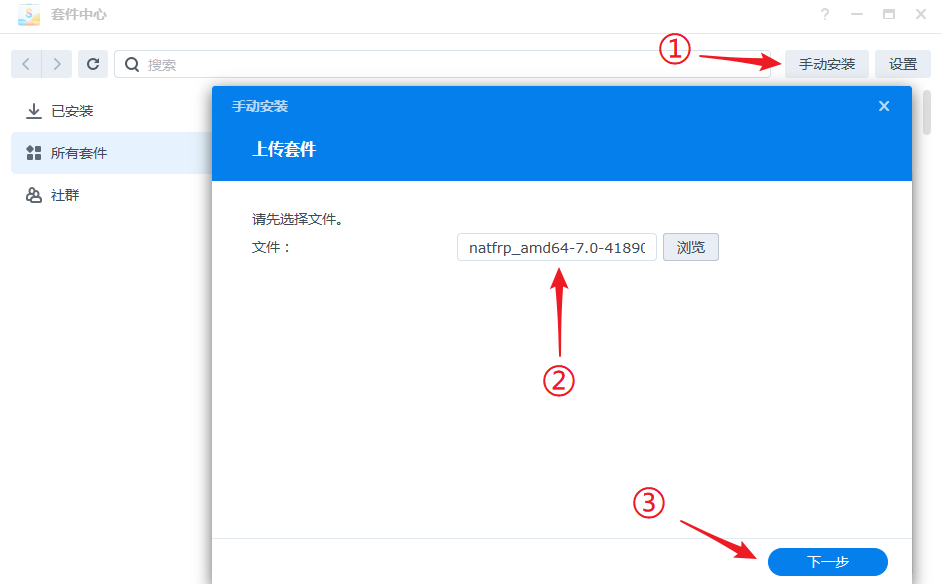
阅读弹出的安全警告,确认您可以接受相关风险后点击
同意: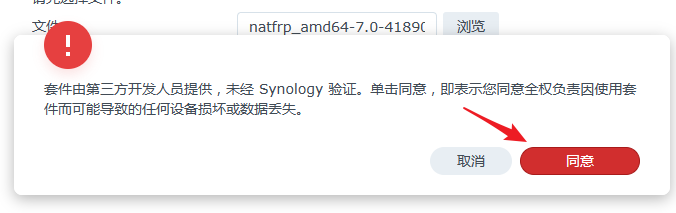
在
访问密钥处粘贴您的访问密钥,然后自己设置一个 Web UI 密码 (要求 8 字符以上)推荐您启用远程管理功能,启用时请自己设置一个密码 (需要 8 字符以上):
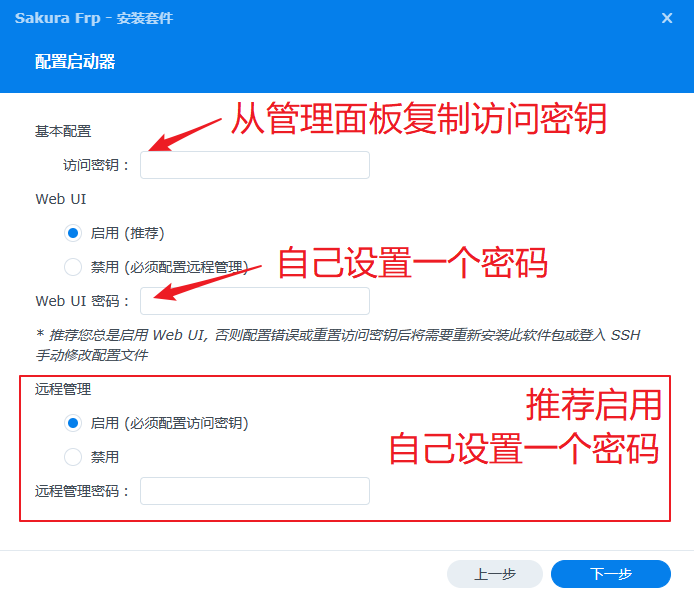
安装完成后套件应该会自动启动,如果套件无法正常启动,请检查您的安装流程和配置
注意
强烈建议您启用 Web UI,以便在重置访问密钥时修改配置
若未启用 Web UI 或需要修改 Web UI 密码,请重新安装 SPK 或通过 SSH 修改配置文件套件启动后,您可以打开 远程管理 管理启动器:
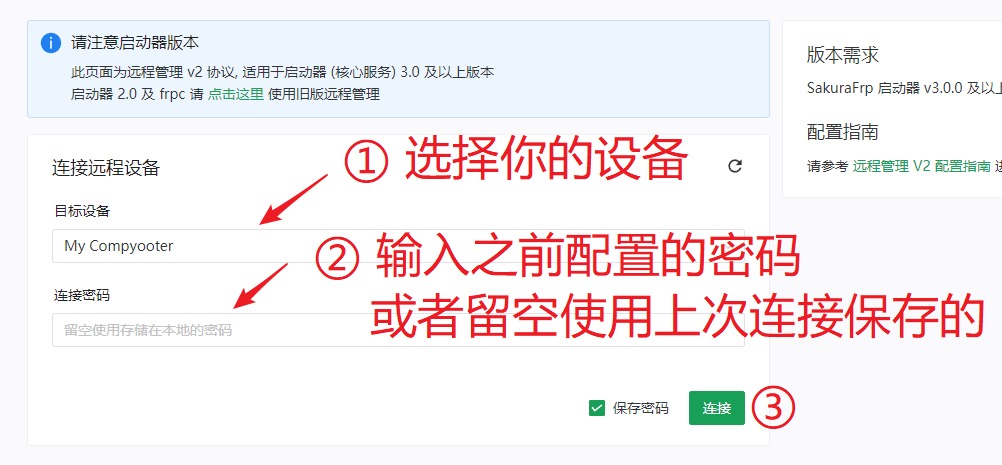
如果您启用了 Web UI,也可点击运行中套件的
打开按钮访问 Web UI: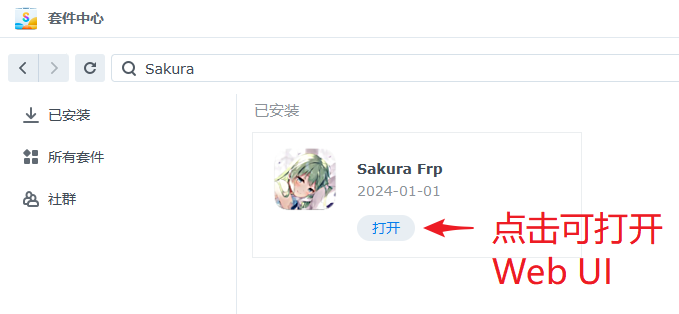
启动隧道
无论是通过 Web UI 还是远程管理连接,您应该都能看到刚才创建的隧道,双击或将其拖到上方启动:
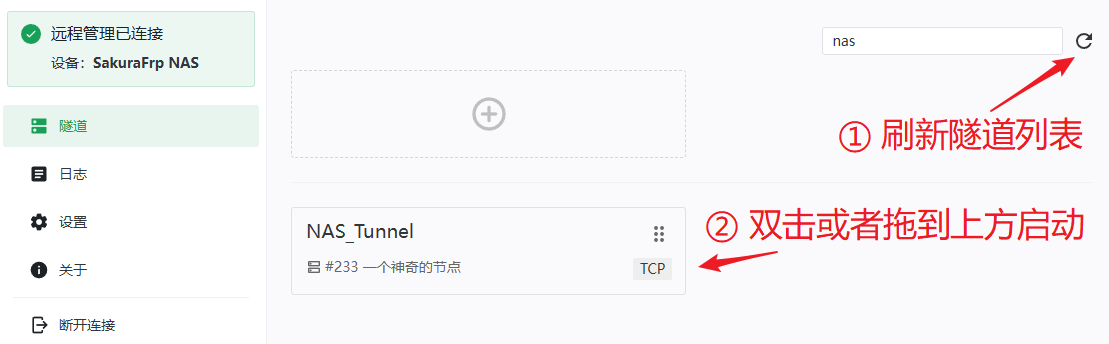
然后,前往 日志 页面查看日志。如果一切正常,您就可以在日志中找到连接方式了(当然,也可以在 Sakura Frp 管理面板查看):
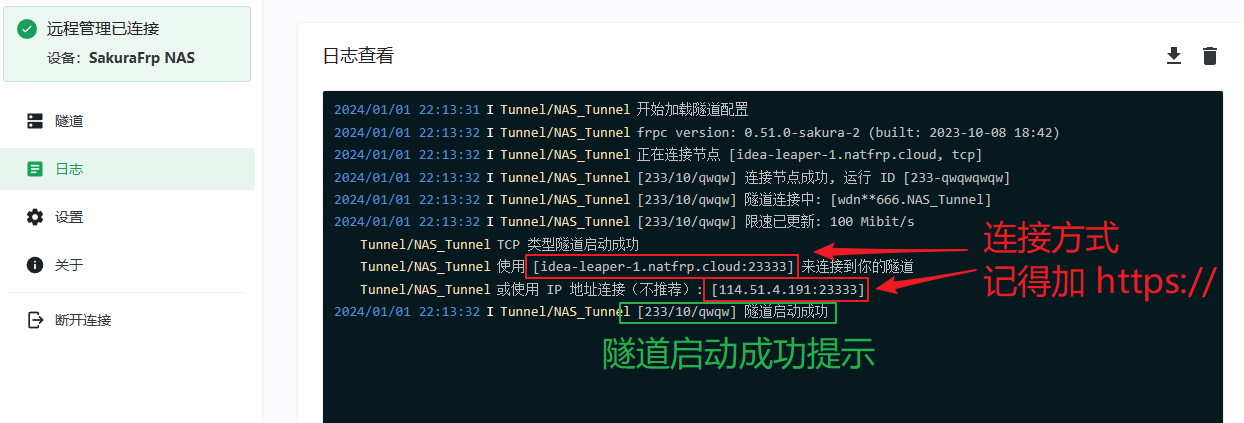
在连接方式前面加上 https://,然后您就可以使用此 URL 访问 DSM 管理面板了,例如:
https://114.51.4.191:23333/https://idea-leaper-1.natfrp.cloud:23333/
都可以访问 本次教程中用作示例的 这条隧道,请以实际日志输出为准,上面列出的网址 只是示例。
直接使用 frpc
我们推荐在任何情况下都优先使用启动器,直接使用 frpc 会增加配置、管理难度并可能造成不必要的故障和资源浪费。
如果您出于某种原因想直接使用 frpc 启动隧道,请参考下述文档: