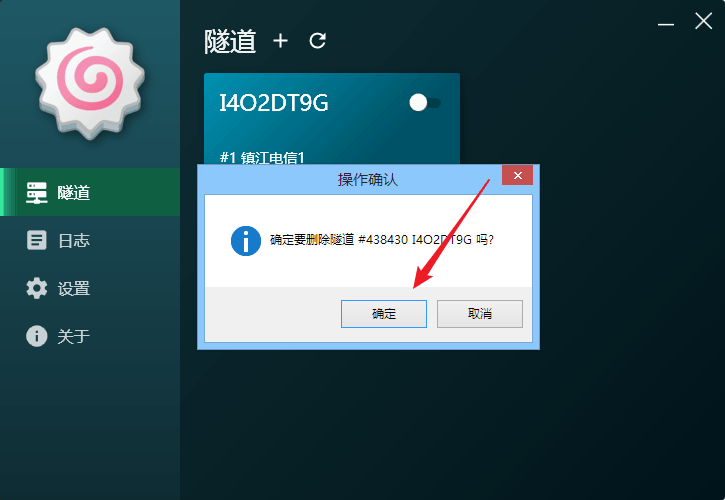SakuraFrp 启动器安装 / 使用指南
安装启动器
在首页点击 管理面板 按钮进入管理面板,登录您的账户:
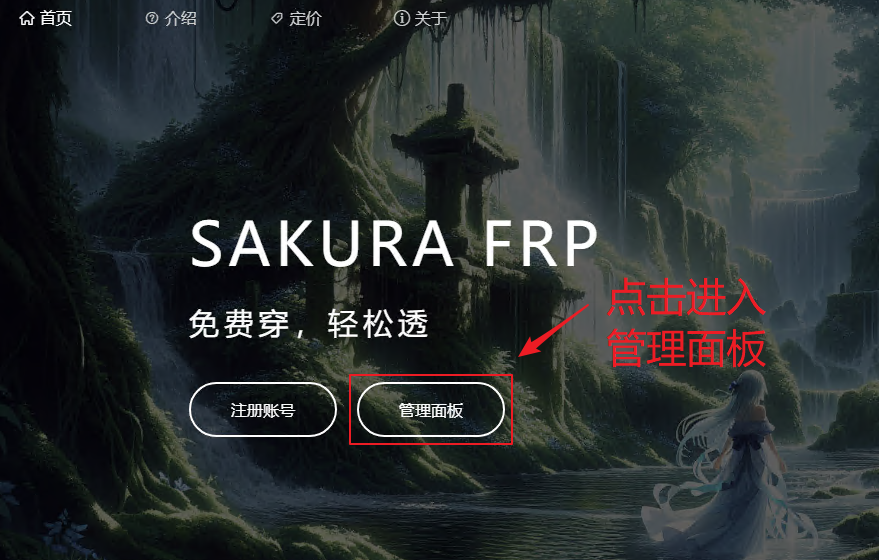
在顶栏找到 服务 > 软件下载 并点击前往下载页面:
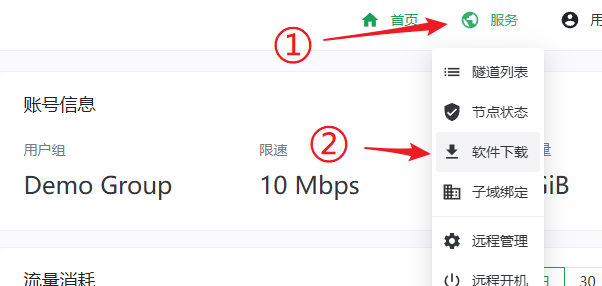
请根据您的实际情况点击展开下面的内容,查看下载步骤:
系统中有第三方杀毒软件(卡巴斯基、ESET、火绒、360 等)
第三方杀毒软件一般不会阻止启动器的下载,直接点击 下载 按钮下载启动器,然后双击打开即可:
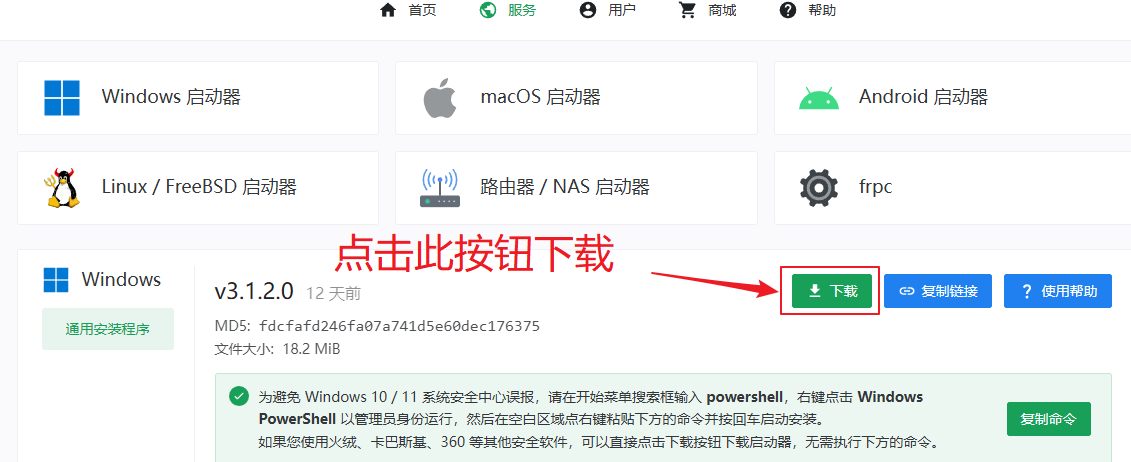
系统中没有第三方杀毒软件
您很有可能正在使用 Windows Defender(系统自带安全中心),由于 WD 会拦截启动器的下载,请按照下面的步骤操作:
在开始菜单搜索框中输入
powershell,然后以管理员身份运行Windows PowerShell: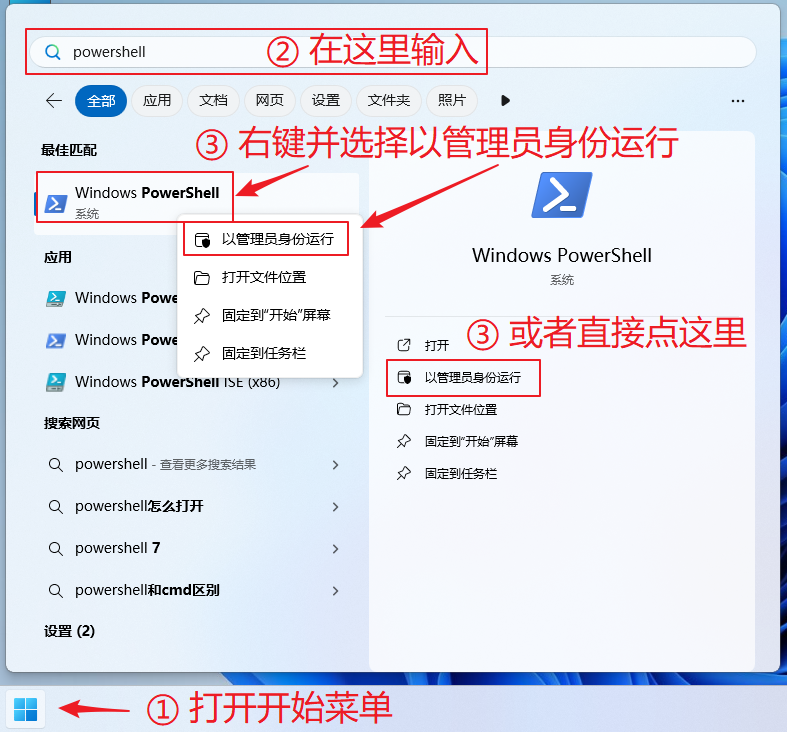
点击网页中的
复制命令按钮复制下载命令: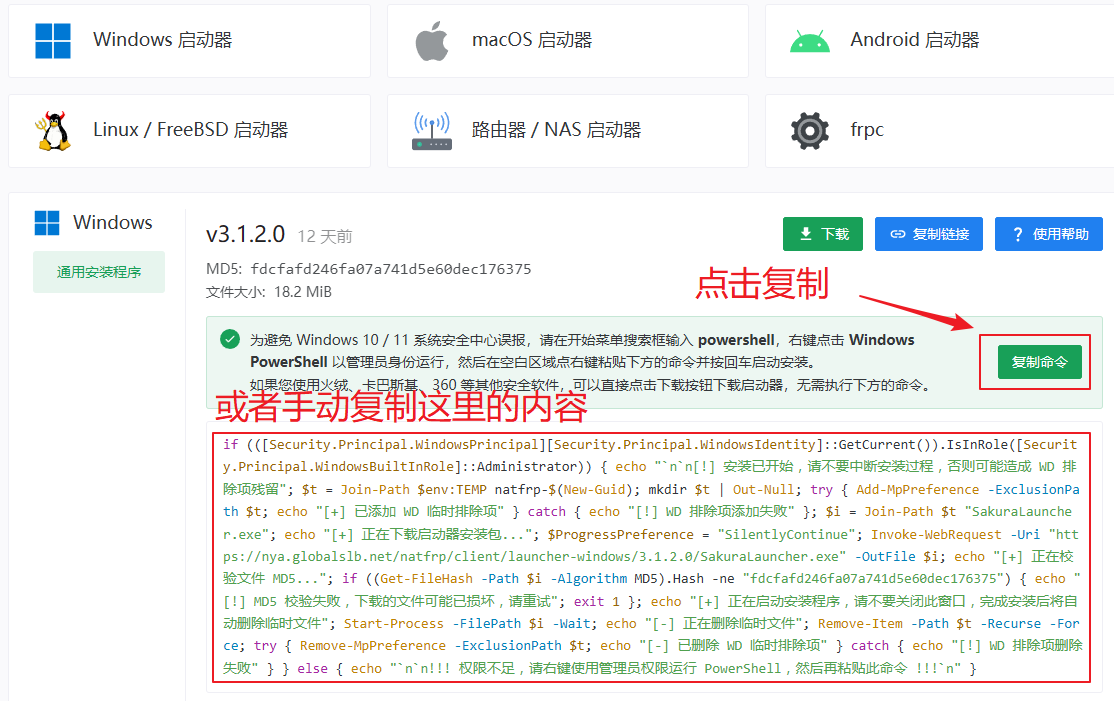
安装过程中请勿关闭 PowerShell 窗口,看到
[-] 已删除 WD 临时排除项的提示后才能关闭,否则排除项可能会残留并产生安全隐患。在 PowerShell 空白处右键点击粘贴,然后按回车开始安装即可:
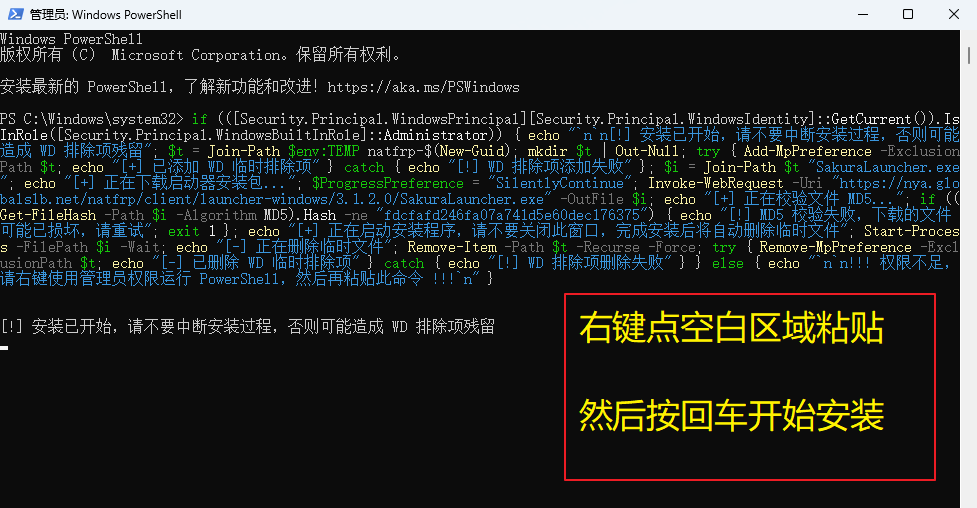
安装启动器
提示
如果在安装过程中碰到问题,请参阅 启动器常见安装问题
常见问题大多与 .NET Framework 有关,可以尝试先装好 .NET Framework 4.8 再安装启动器
高级用户 也可以选择不装用户界面,使用 Web UI(配置复杂,仅限高级用户)
运行安装程序并根据向导提示进行安装,通常情况下一直点 下一步 即可。
默认组件适合大部分用户使用,您也可以参考下图选择需要安装的组件:
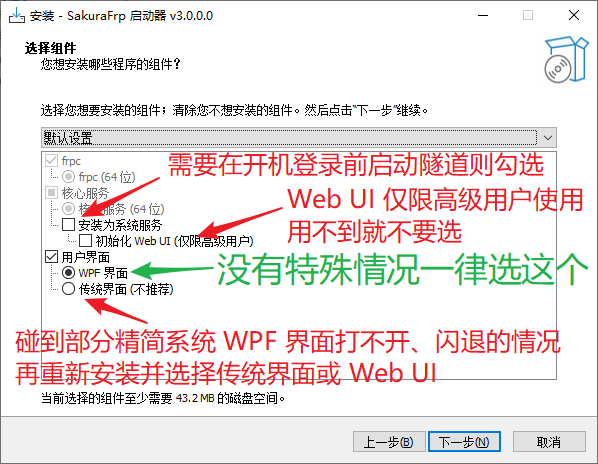
关于开机启动
打开启动器设置里的开关,就能实现登入桌面后自动启动隧道:
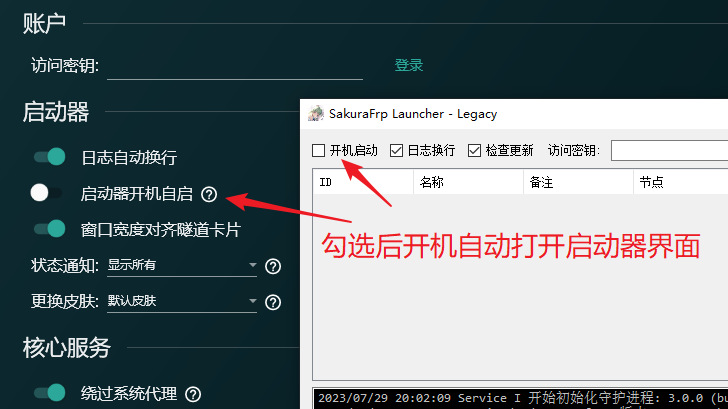
如果需要不登录 Windows 就启动隧道(例如穿透远程桌面服务),请参考下面的说明安装系统服务。
安装系统服务
如果您正在安装启动器,直接勾选 安装为系统服务 并完成安装即可。否则,请按下面的步骤操作:
点击
高级设置 > 安装服务按钮
阅读操作说明,然后点击确认继续操作:
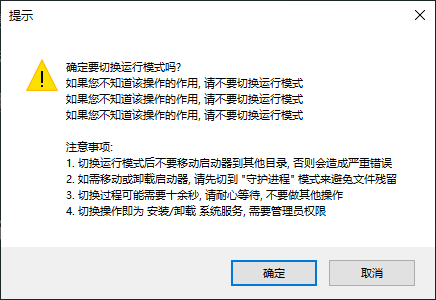
看到运行模式切换成功的提示就安装好了,此时运行模式会显示为 系统服务
提示
运行模式显示为 系统服务 后,不需要 打开
启动器开机自启这个开关隧道也会在开机时自动启动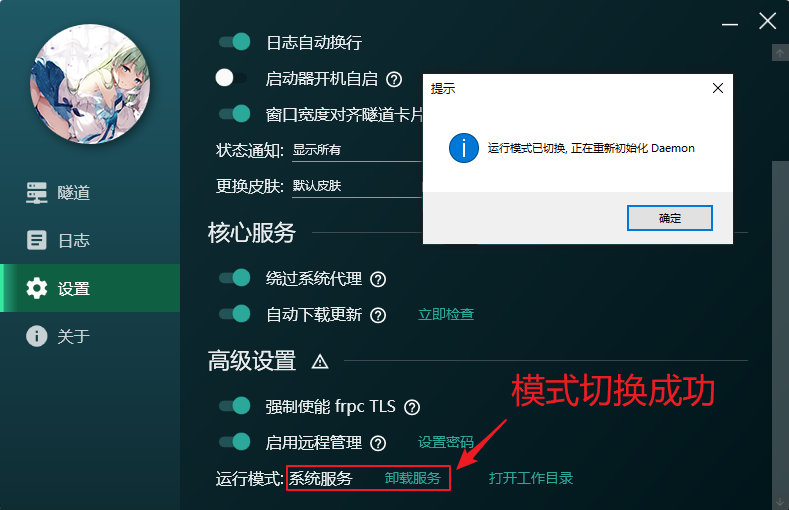
如果需要卸载系统服务,点击
卸载服务按钮即可
注意
因为苹果的维护策略,原生图形化启动器目前仅适用于 macOS 13 及以上版本
如您还在使用更古老的版本的 macOS,请考虑:
- 更新系统
- 使用 Docker 部署 的 WebUI 启动器
- 下载安装包后解压,参考 Linux 方法 手动启用 WebUI 启动器
- 或 使用 frpc (不推荐)
打开下载的 .dmg 文件,然后按箭头指示将启动器拖到 Applications 文件夹中即可:
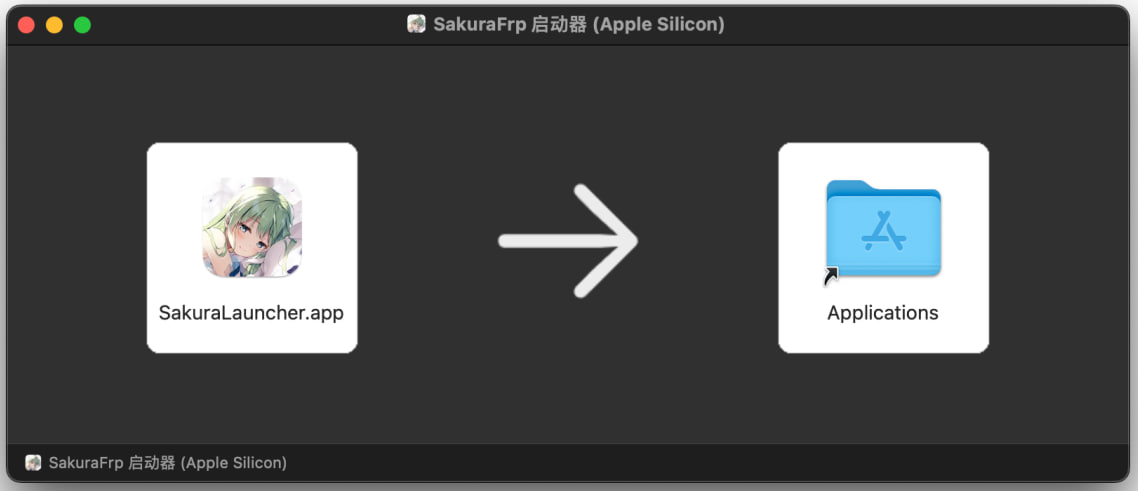
关于开机启动
如果需要在启动时自动打开用户界面,请参考 Apple 帮助文档:Mac 启动时自动打开应用
如果只需要启动隧道、不显示用户界面,请打开下图所示的开关:
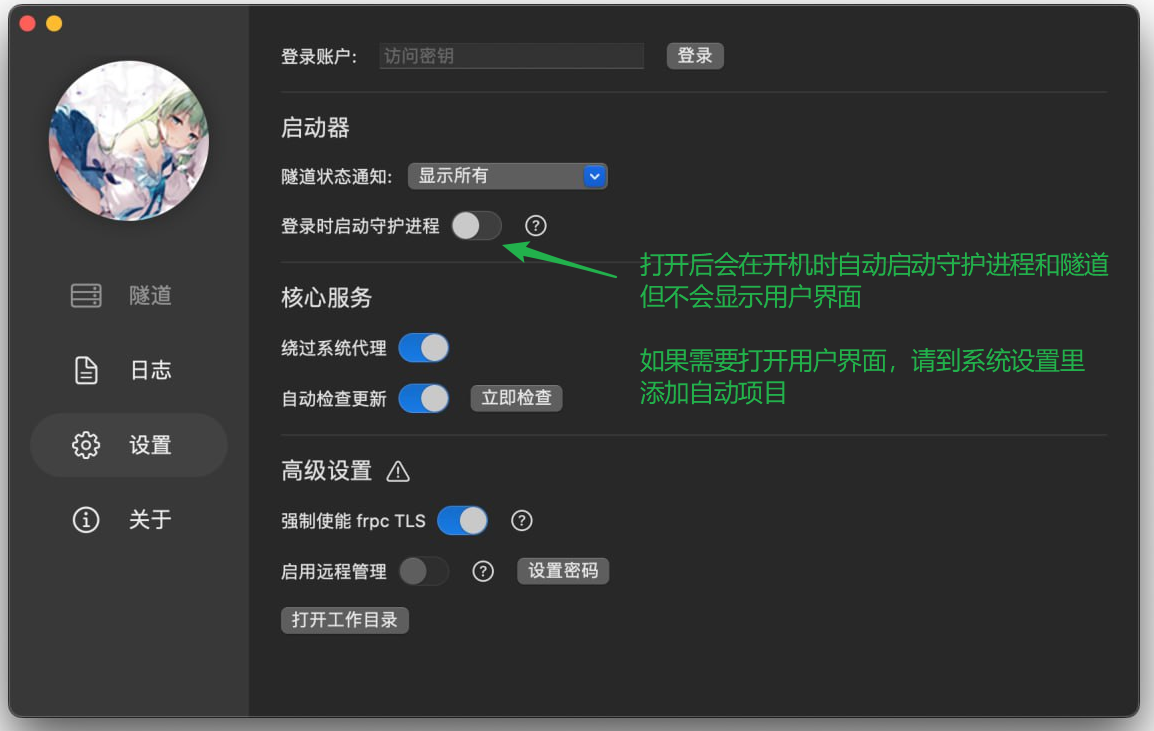
如果您正在使用 macOS 13.0 或更新的系统,请更新至启动器 3.1.0 及以上版本以确保该开关正常工作。
提示
这篇指南假设您以 root 用户进行安装,请先使用 sudo -i 或 su - 切换到 root 账户
如果您不需要安装到系统级,请参考 Linux (无 Root 桌面) 标签
脚本安装
对于使用 systemd 的用户,可使用一键安装脚本快速安装:
sudo bash -c ". <(curl -sSL https://doc.natfrp.com/launcher.sh)"
# 或者使用 wget, 脚本会自动通过包管理器安装 curl
sudo bash -c ". <(wget -O- https://doc.natfrp.com/launcher.sh)"
# 如果需要绕过 Docker 检测强制安装到系统中
sudo bash -c ". <(curl -sSL https://doc.natfrp.com/launcher.sh) direct"
此脚本于 PR#526 中由用户 ssdomei232 贡献并经我们修改。
脚本卸载
对于使用 一键脚本 安装的用户,可以使用脚本的卸载功能来快速卸载:
sudo bash -c ". <(curl -sSL https://doc.natfrp.com/launcher.sh) uninstall"
手动安装步骤
注意
手动安装流程 操作复杂,不适合新手使用,如非特殊情况,请务必 使用自动安装脚本 或 Docker 进行安装
由我们分发的压缩包采用 zstd 进行压缩,如果您还没有
zstd,请先在系统上安装。出于安全考虑,
natfrp-service默认不允许以 root 权限运行,创建一个新账户:useradd -r -m -s /sbin/nologin natfrp下载由我们分发的
.tar.zst文件,将其安装到系统中:# 您可以将其安装到任意目录,这里直接装到 HOME 是为了简化操作 # 对路径出警的 Issue 或 PR 可能不会得到处理 cd /home/natfrp/ # 打开 https://www.natfrp.com/tunnel/download # 复制对应的架构的 Linux / FreeBSD 启动器链接并下载 # curl -LO https://nya.globalslb.net/natfrp/client/launcher-unix/.... # 解压 tar -I zstd -xvf natfrp-service_*.tar.zst rm natfrp-service_*.tar.zst # 设置权限 chmod +x frpc natfrp-service chown natfrp:natfrp frpc natfrp-service .参考发行版的相关教程配置您的初始化系统来启动
natfrp-service --daemon。以 systemd 为例,建立一个 Unit 文件即可。如果需要进行高级配置请参考 启动器用户手册。
这是一个简单的示例文件,您可以直接把它复制到
/etc/systemd/system/natfrp.service:[Unit] Description=SakuraFrp Launcher After=network.target [Service] User=natfrp Group=natfrp Type=simple TimeoutStopSec=20 Restart=always RestartSec=5s ExecStart=/home/natfrp/natfrp-service --daemon [Install] WantedBy=multi-user.target配置完成后,启动并停止一次
natfrp-service来生成配置文件:# 请确保您的工作目录正确 cd /home/natfrp/ systemctl start natfrp.service sleep 3 systemctl stop natfrp.service # 确认 config.json 已生成 ls -ls .config/natfrp-service/修改配置文件,填入访问密钥。同时另准备一个启动器远程管理密码:
# 请确保您的工作目录正确 cd /home/natfrp/ # 生成处理后的远程管理密码,复制输出的 Base64 字符串备用 # 注意命令中的启动器远程管理密码是您自己在此处设定的 # 注意如果结尾有等号 (=) 出现,请一起复制,它们也是 Base64 的一部分 ./natfrp-service remote-kdf <您的启动器远程管理密码> # 编辑配置文件, 以 vim 为例 vim .config/natfrp-service/config.json找到并修改
token、remote_management、remote_management_key三项:{ "token": "SakuraFrp 访问密钥,在管理面板找到", "remote_management": true, "remote_management_key": "处理后的远程管理密码", "log_stdout": true, // 推荐开启 log_stdout 让 systemd 管理日志 }启用服务
systemctl enable --now natfrp.service systemctl status natfrp.service # 查看日志,确认看到 "远程管理连接成功" 的输出 journalctl -u natfrp.service -f最后,打开 远程管理,连接您的服务器并启用隧道:
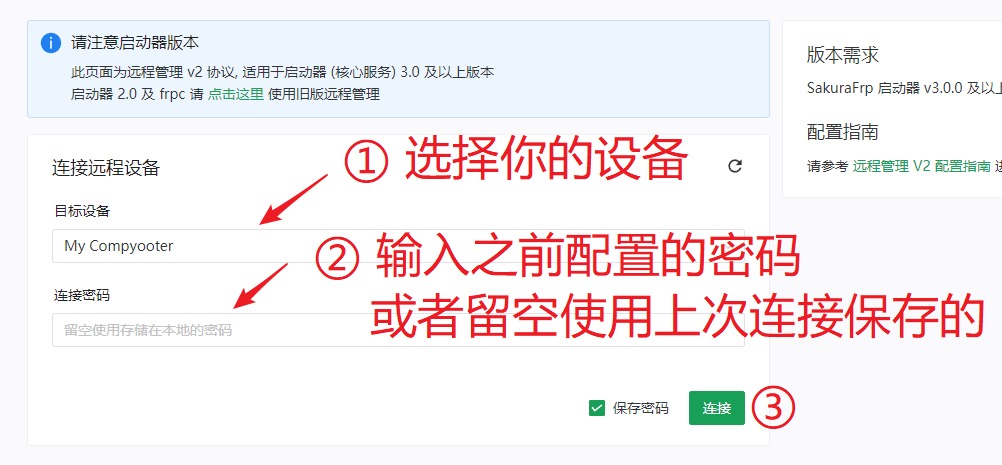
手动卸载步骤
如果您是按照教程安装的,把安装过程中进行的操作反过来进行一遍即可。
# 停用并删除 Unit 文件
systemctl disable --now natfrp.service
rm /etc/systemd/system/natfrp.service
# 删除用户和 HOME 目录
userdel -r natfrp
系统需求
- 系统版本:
OpenWrt 18及以上 - 依赖
luci-compat包(opkg 应该会自动安装) - 占用 10~30 MiB 硬盘空间(不同架构各不相同)
- 核心服务进程、每个 frpc 进程占用约 30 MiB RAM
- 如果设备 RAM 小于 256 MiB,不推荐使用启动器,请考虑 直接使用 frpc
如果您还在使用旧版本系统,最好先进行更新,或是参考 此处 进行操作
确认您的路由器架构,然后到 Nyatwork CDN 下载对应的 IPK 文件
如果您的 OpenWrt 版本较新,可以前往
系统 > 软件包页面点击上传软件包按钮直接进行安装: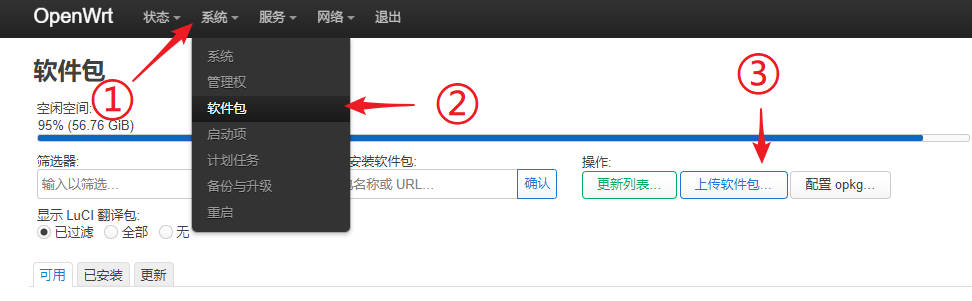
如果 LuCI 面板中没有上传软件包按钮,请将软件包通过 SSH 传输到路由器并手动执行命令安装:
opkg install ./luci-app-natfrp_<架构>.ipk
安装完成后,退出并重新登录 LuCI 面板,转到
服务 > SakuraFrp页面并按图示设置:
注意
如果在 启动服务 选择框下方未正确显示服务版本,您下载的架构可能有误
建议先检查下载的架构是否正确、确认natfrp-service -V能输出版本号再继续配置如果一切正常,
访问密钥与E2E 密码输入框的内容会被清空,状态会变成绿色的运行中: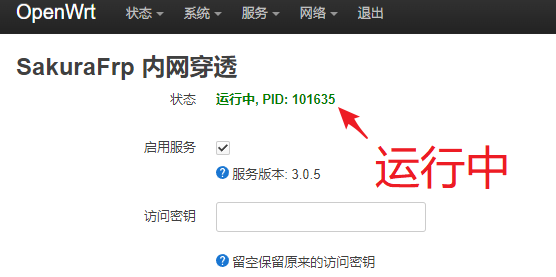
转到
状态 > 系统日志页面,拉到最下面确认服务登录成功并且连接上了远程管理: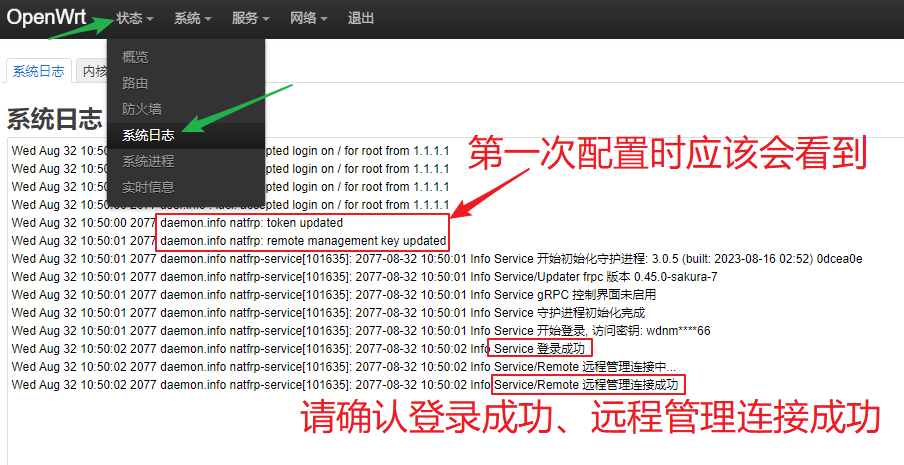
最后,打开 远程管理,连接您的路由器并启用隧道:
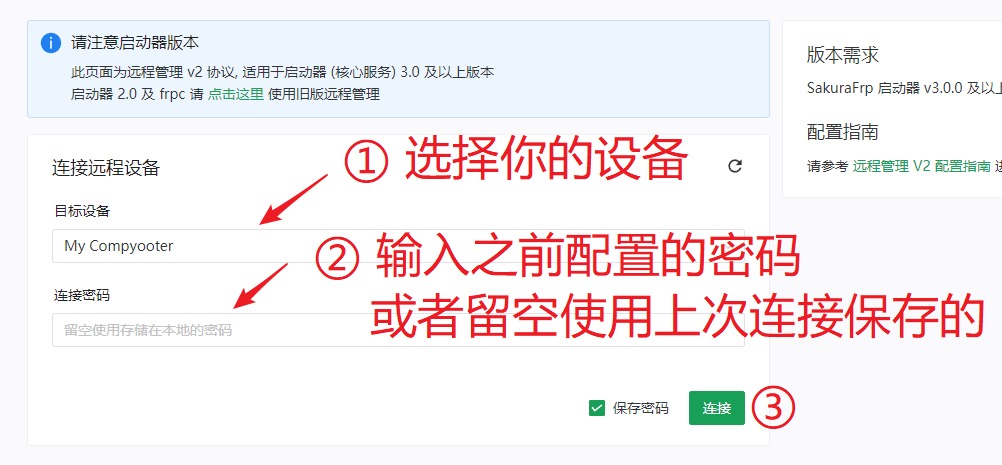
Docker安装步骤
如果您的系统中已有 Docker 环境,可使用一键安装脚本快速安装:
sudo bash -c ". <(curl -sSL https://doc.natfrp.com/launcher.sh)"
# 或者使用 wget
sudo bash -c ". <(wget -O- https://doc.natfrp.com/launcher.sh)"
此脚本于 PR#526 中由用户贡献并经我们修改。
如果您使用成品 NAS 系统的 Docker GUI 配置,您可以参考对应系统的教程,如:
手动安装步骤
启动容器
端口变更
自
3.1.3起, 启动器的 WebUI 默认端口已从4101更改为7102
如果您曾使用旧版启动器初始化过配置文件, 可能需要将下方的7102替换为4101避免配置文件丢失
如果您有可能需要保留或修改配置文件(如配置 自动 HTTPS 的证书),请先创建一个文件夹:
mkdir -p /etc/natfrp然后在下面的指令中间加入
-v /etc/natfrp:/run即可将配置文件保存到/etc/natfrp文件夹中。执行下面的指令即可启动:
docker run \ -d \ --network=host \ --restart=always \ --pull=always \ --name=natfrp-service \ natfrp.com/launcher如需同时启用远程管理(如在远程配置服务器时,不方便打开浏览器),可以在启动容器时添加环境变量:
其中的远程管理密码为您自行拟定,在远程连接时需要输入,用于执行端到端的加密和认证。
替换时请务必删除<和>及其中间的内容,不要保留括号。docker run \ -d \ --network=host \ --restart=always \ --pull=always \ --name=natfrp-service \ -e "NATFRP_TOKEN=<访问密钥>" \ -e "NATFRP_REMOTE=<设定一个远程管理密码,最少8个字符>" \ -e "TZ=Asia/Shanghai" \ natfrp.com/launcher启动后即可按照 连接远程设备 远程管理您的内网穿透。
注意
非 Linux 系统 (Windows, macOS) 不支持
--network=host,
我们推荐您不要在此情况下使用 Docker,而是使用相应的客户端安装程序您如果执意要如此做,可能需要将
--network=host更改为-p 7102:7102,这将会把7102端口映射到 localhost (127.0.0.1)。 同时请将隧道本地 IP 修改为 Docker 网关地址或者局域网访问地址。如果您卡在了
Pulling from natfrp.com/launcher,请尝试将最后一行natfrp.com/launcher替换为下面几个镜像之一:natfrp/launcherghcr.io/natfrp/launcherregistry.cn-hongkong.aliyuncs.com/natfrp/launcher
如果您遇到了错误
Bind for 0.0.0.0:7102 failed: port is already allocated,请查找本机监听7102的程序关闭,或参考 高级用户 替换监听端口。获取连接信息
执行
docker logs natfrp-service即可查看容器的日志,您将看到类似下面的回显内容:============= Service Running ============= WebUI 端口: <端口> WebUI 密码: <密码> 请使用 https:// 进行连接 ============= Service Running ============= ... ... ... 2038-01-01 00.00.00 Info Service 守护进程初始化完成请记下其中的
<端口>和<密码>处的内容,它们只会显示一次。您只需本机打开
https://127.0.0.1:<端口>即可访问 WebUI 管理界面。默认情况下 WebUI 向您连入的所有网络开放,如果您需要访问,可以使用
https://内网IP:<端口>, 如果您需要修改监听 IP,请参考 高级用户。高级用户
如果您需要自行配置,请先阅读 配置文件详解,然后将容器内的
/run/config.json挂载编辑即可。
提示
这篇指南适合无 root 权限的 Linux 桌面用户,配置后您将可以在 自己的桌面登录后,注销前 使用映射服务
如果您需要服务在开机后总是可用,或者可以使用 root 账户,请查看 Linux 标签
出于安全考虑,natfrp-service 默认不允许以 root 权限运行,我们也推荐您不要使用 root 用户登录桌面环境
请留意当前账户
以下指南基于您正在使用 非 root 账户登录桌面环境,且 shell 中不是 root 账户
如果您正在使用 root 账户且决定一直使用 root 账户,您应该可以自己解决问题
视频教程 (点击展开)
- 由我们分发的压缩包采用 zstd 进行压缩,如果您还没有
zstd,请先在系统上安装。
下载由我们分发的 .tar.zst 文件后,在合适的地方建一个文件夹并解压 natfrp-service 与 frpc:
# 创建文件夹,例如 ~/.config/natfrp/ (只是举个例子)
mkdir -p ~/.config/natfrp/
cd ~/.config/natfrp/
# 打开 https://www.natfrp.com/tunnel/download
# 复制对应的架构的 Linux / FreeBSD 启动器链接并下载
# curl -LO https://nya.globalslb.net/natfrp/client/launcher-unix/....
# 解压
tar -I zstd -xvf natfrp-service_*.tar.zst
rm natfrp-service_*.tar.zst
# 设置权限
chmod +x frpc natfrp-service
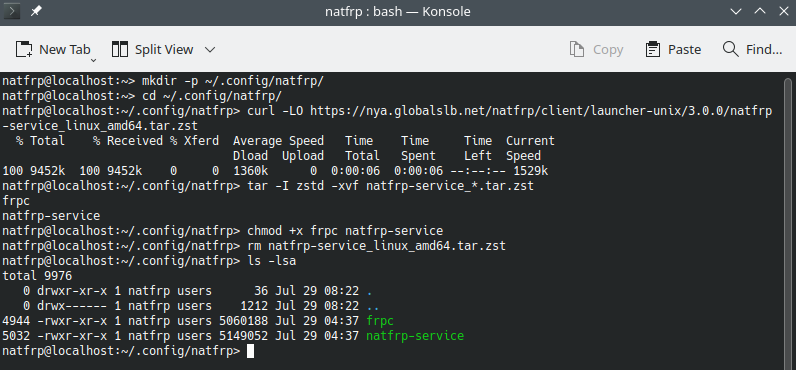
- 运行
./natfrp-service webui --init初始化配置文件,此时浏览器应该会自动打开。
如果没有看到浏览器请手动点击安装 URL,安装 URL 包含您的 启动器连接密码,请注意不要泄露:
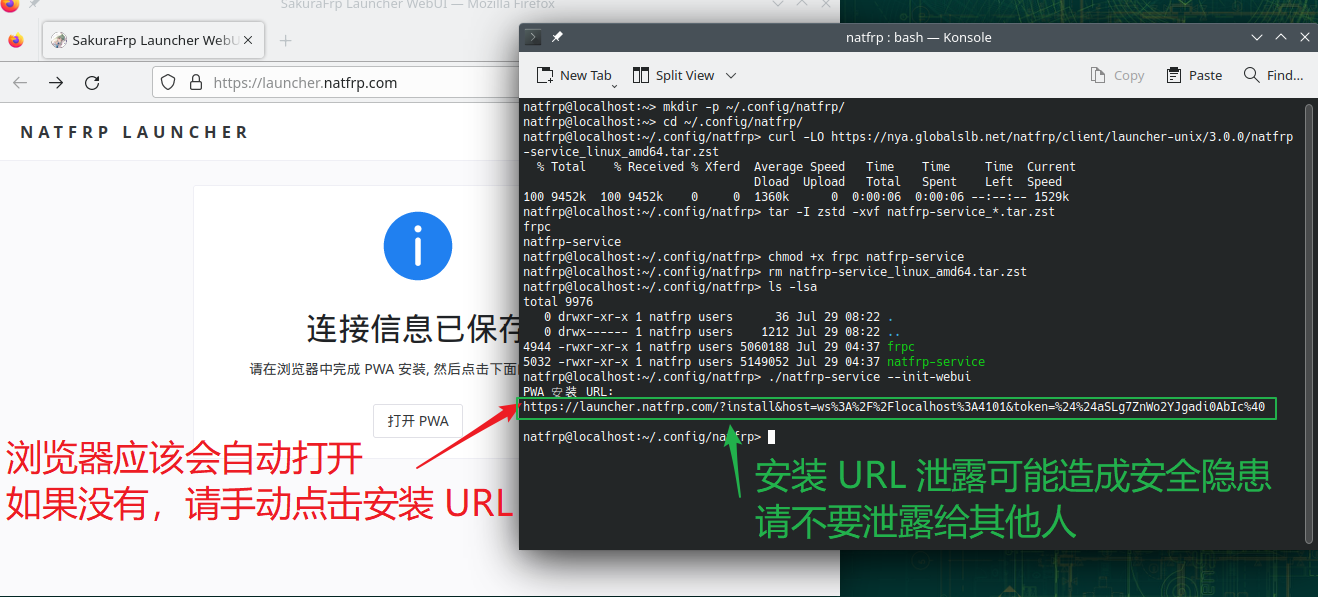
- 然后先把浏览器放到一边,参考发行版的相关教程配置您的初始化系统来启动
natfrp-service --daemon。
以 systemd 为例,在用户文件夹建立一个 Unit 文件即可。如果需要进行高级配置请参考 启动器用户手册。
这是一个简单的示例文件,您可以直接把它复制到 ~/.config/systemd/user/natfrp.service:
[Unit]
Description=SakuraFrp Launcher
After=network.target
[Service]
Type=simple
TimeoutStopSec=20
Restart=always
RestartSec=5s
ExecStart=%h/.config/natfrp/natfrp-service --daemon
[Install]
WantedBy=default.target
- 让初始化系统拉起启动器进程并确认启动器在运行,这里还是以 systemd 为例:
systemctl --user enable --now natfrp.service
systemctl --user status natfrp.service
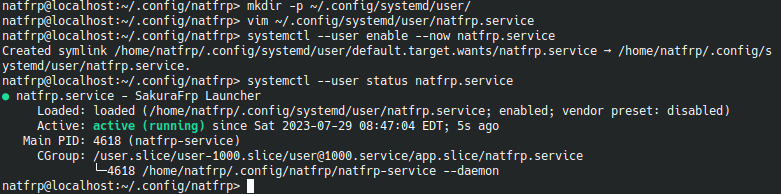
- 现在回到浏览器,安装 PWA 并点击下面的继续按钮。
如果您使用的是 Chromium,可以参考下图操作:
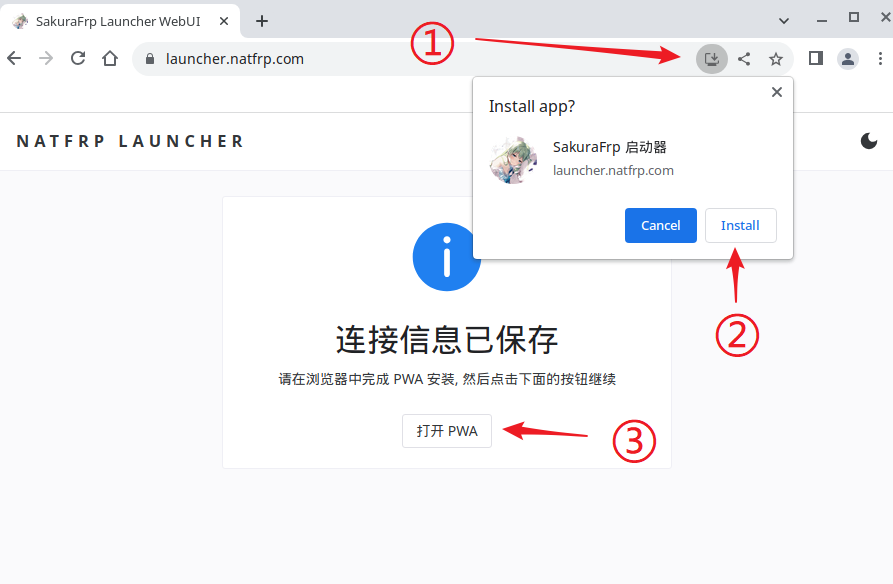
由于 Firefox 不支持 PWA,直接刷新一下就行了,什么都不需要点,然后就能看到启动器的 Web UI:
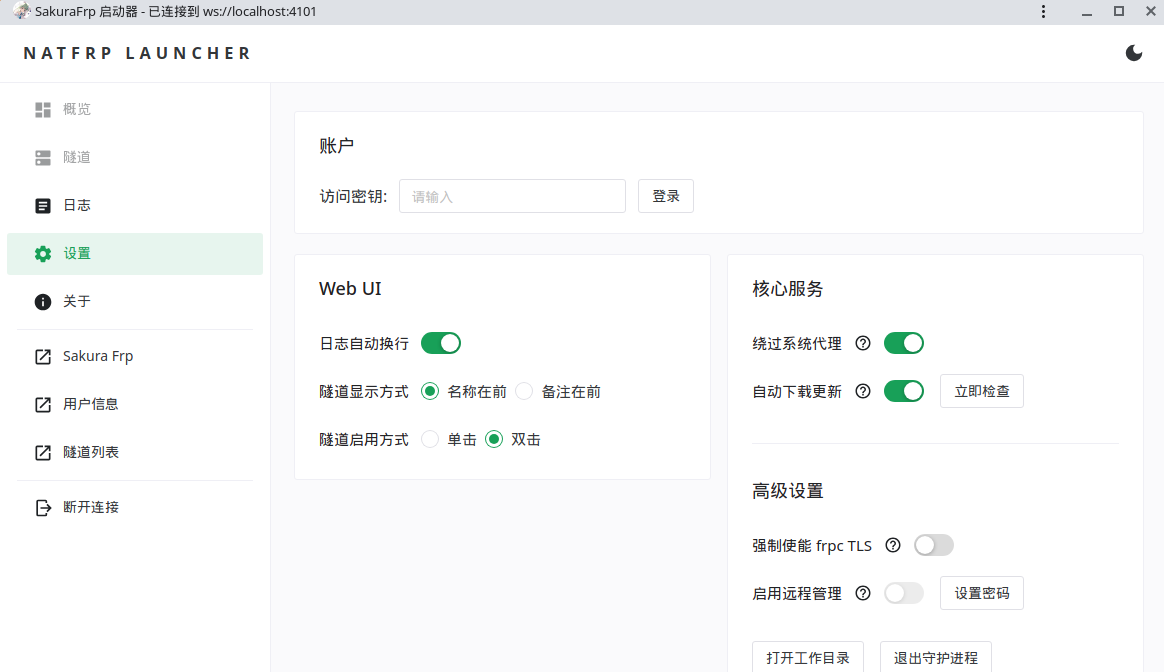
这样启动器就安装完成了,并且会在登录时自动启动。您随时可以打开 Web UI 进行管理。
登录启动器
提示
各平台启动器的操作体验基本一致,本文档将用 Windows WPF 启动器进行演示
安装完成后打开启动器的管理界面。进入 用户信息 页面,复制 访问密钥 到启动器,点击 登录:
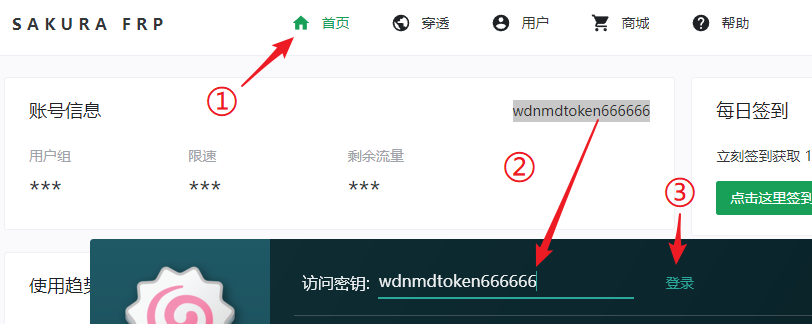
创建隧道
您可以点击隧道列表的创建按钮或到 SakuraFrp 管理面板 > 隧道列表 创建隧道。
本文档提供了 HTTP、RDP、Minecraft 等常见应用的配置指南,如需帮助请查看右上角的 配置指南 列表。
启动隧道
在隧道标签中找到您要启用的隧道,点击右上方开关启用。
启用隧道后稍等一会才能连接成功,不要频繁开关隧道。建议打开开关后切换到 日志 标签检查状态。
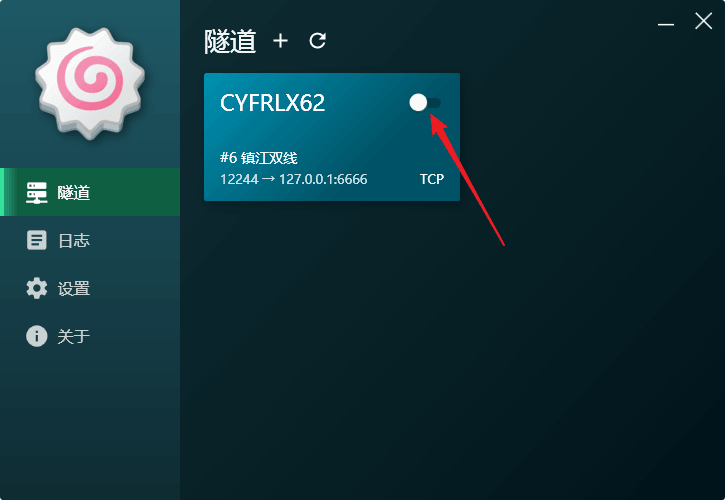
隧道连接成功后系统会弹出通知,显示隧道连接方式。该通知可以在设置中通过
状态通知配置项禁用。如果没有看到通知,请检查系统设置里的通知权限、勿扰模式等设置。
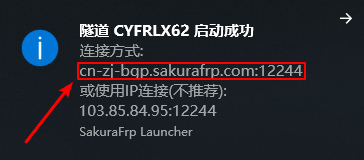
转到日志标签可以复制隧道的连接方式,具体连接方式请参考各个应用 配置指南 中给出的连接方式:
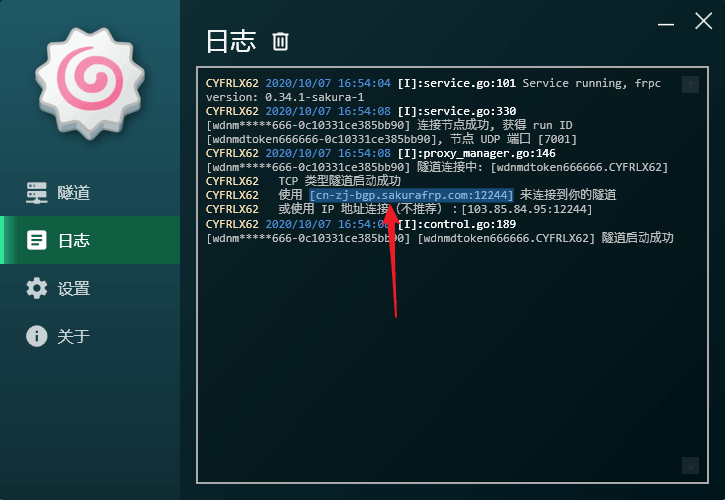
删除隧道
将鼠标放到隧道卡片上悬停一会,卡片右上角会出现删除按钮:
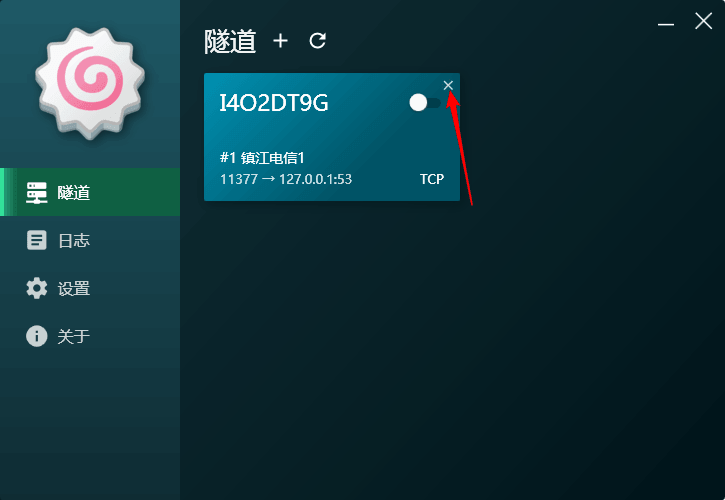
点击删除按钮,然后确认操作即可删除隧道: