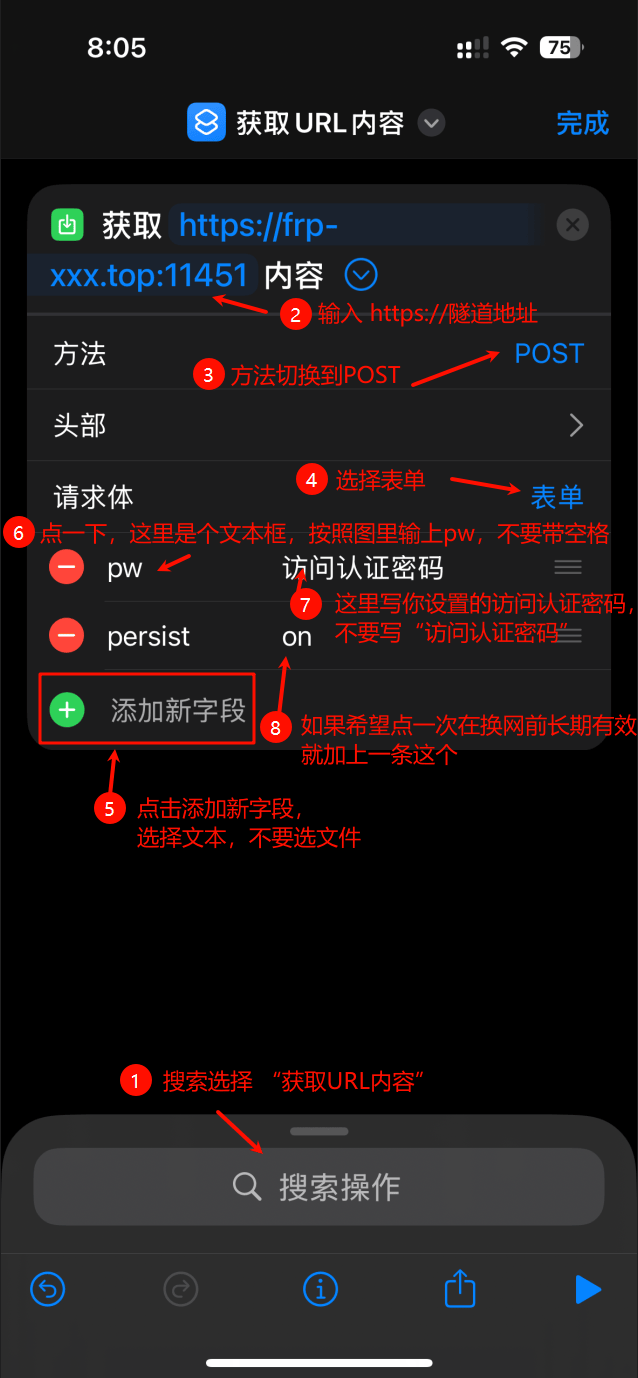配置访问认证功能
版本需求
基本的密码认证功能需使用 v0.35.1-sakura-1 及以上版本的 frpc
启用 TOTP 支持需使用 v0.42.0-sakura-3 及以上版本的 frpc
自动通过认证
如果您厌倦了每次都要输入密码,可以参考 自动化认证 的内容实现一键或自动通过访问认证
启用访问认证后,未经授权的 IP 将无法访问您的隧道,这可以有效回避密码被爆破、遭到 0day 攻击等安全风险。
对于 SSH、RDP 等易被尝试爆破攻击的服务来说,启用访问认证将能够有效减少被爆破造成的经济损失。
视频教程
注: 视频教程有一些过期了,建议先看文字教程,看不懂再看这个
点击展开
注意事项
- 若当前 IP 因为未认证而被 frpc 拦截,直接访问隧道可能会出现各种奇怪的错误
- 具体现象取决于您穿透的应用,最常见的是连接卡住 (与于隧道不在线类似,但不完全相同)
- 启用访问认证后碰到这类奇妙问题请先检查是否已完成认证,用浏览器访问一下试试
- 重启 frpc 后授权缓存会被清空,因此所有 IP 都需要重新授权
- 启用访问认证后,Web 认证由 frpc 本地处理,会产生极少量的流量消耗用于认证
配置访问认证
提示
TOTP 和 访问密码可以同时配置以实现 2FA,也可以单独配置一项来启用单个认证方式
在 TCP 隧道的 访问密码 一栏设置一个密码并重启隧道即可启用访问认证功能。
高级用户也可以在 访问认证 TOTP 一栏配置 TOTP 功能 (auth_totp 选项),推荐点击生成按钮打开扫码配置界面。
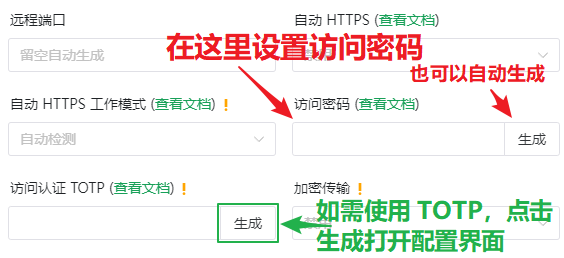
访问隧道
提示
每个 IP 都必须完成授权才能连接隧道,这就意味着若您想让他人连接隧道,对方也 必须完成 访问认证
您可以使用下面 自动化认证 的方案来简化这一流程
假设您配置了一个 远程桌面 隧道,启用认证前的连接方式是 114.5.1.4:59246,则一个完整的连接流程如下:
在连接远程桌面前,通过浏览器访问
https://114.5.1.4:59246,此时应该会看到访问认证界面:注意
请输入完整的 https:// 前缀,否则 可能打不开 认证界面 提示证书错误是正常的,如有需要可以 配置 SSL 证书 避免证书错误的提示
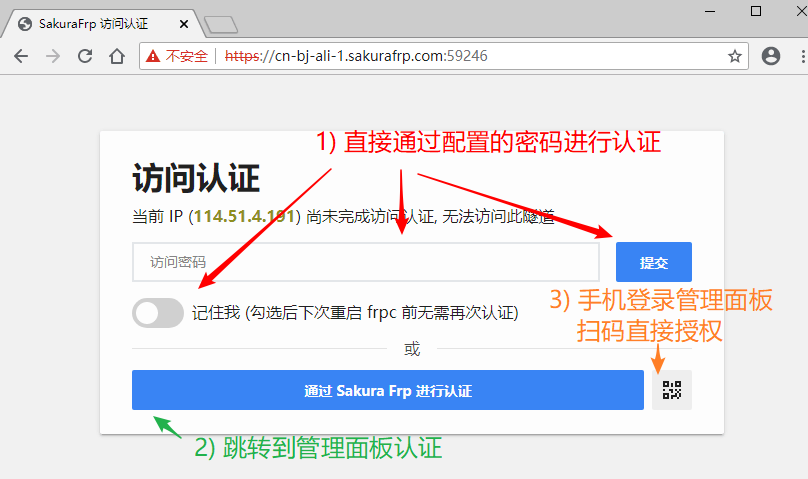
目前我们提供 4 种认证方式可供选择:
直接输入之前配置的访问密码 (和/或 TOTP 代码),按需勾选 "记住我" 并点击 提交 按钮:
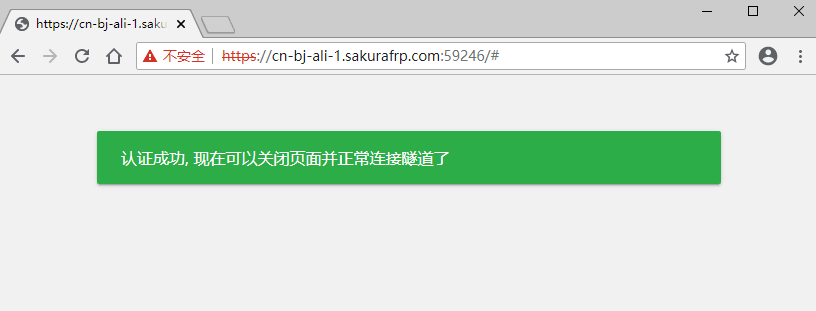
点击 通过 Sakura Frp 进行认证 按钮,跳转到 Sakura Frp 面板,登录账户后点击 授权访问 进行授权:
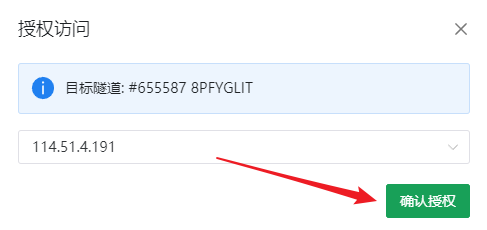
点击右下角二维码图标,使用已经登录管理面板的手机扫描弹出二维码后点击 授权访问 进行授权:
采用手机扫码可以方便的给没有登录账户的电脑授权,同时避免账号密码泄露的风险。
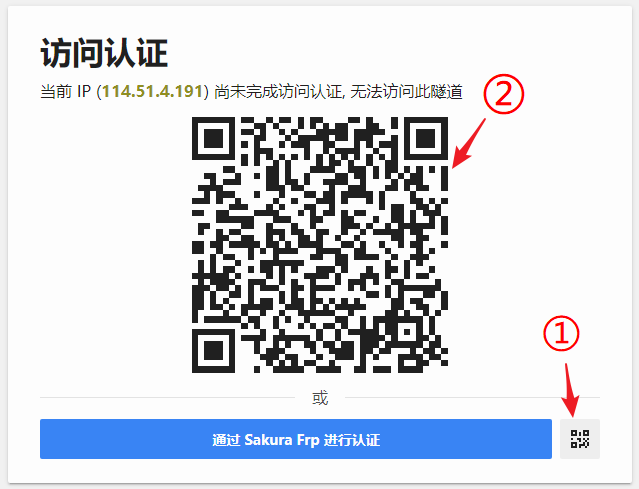
在已经登录管理面板的设备上找到隧道,点击授权访问按钮手动输入 IP 进行授权:
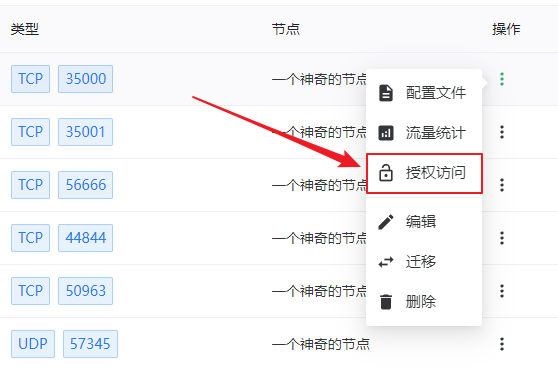
认证完成后,再次通过浏览器访问认证界面时您可能会看到 无法访问此网站 的错误。
这是正常现象,如果隧道没有掉线则该错误说明当前 IP 已完成认证并可以正常访问服务了。
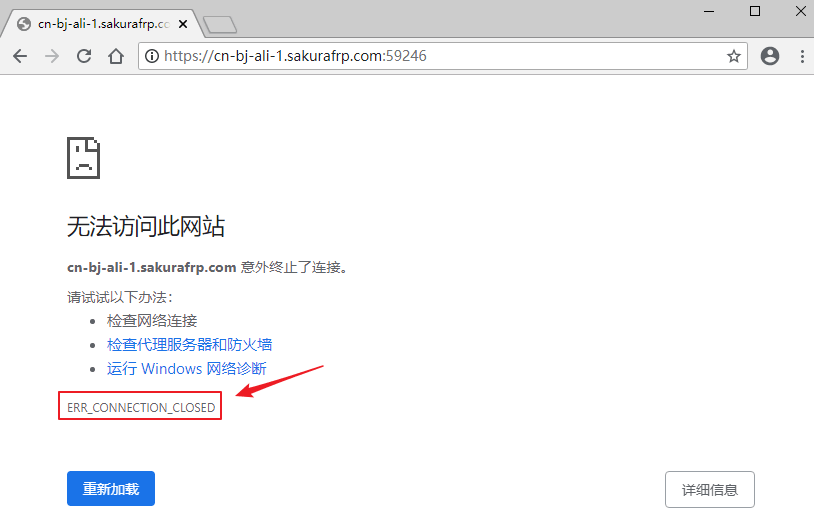
现在,使用
远程桌面连接程序像以前一样正常连接远程桌面即可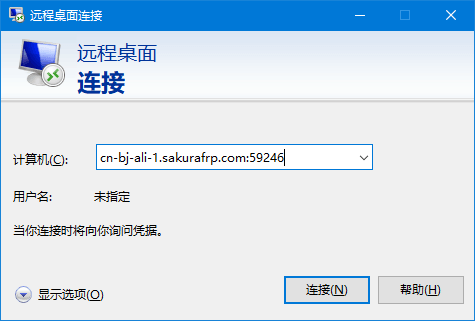
自动化认证
我们 更推荐 您使用:
- SakuraFrp 认证代理: 适用于 Windows/Linux/macOS ,配置后只需打开生成的程序即可自动完成访问认证
- SakuraFrp 认证代理微件: 适用于 Android,配置后只需点击小部件即可自动完成访问认证并打开后续应用
除此之外,您可以参考下面的示例请求配置 Tasker(安卓) 或 快捷指令/捷径(iOS/macOS) 或 其他自定义脚本方案 自动完成认证。
curl -k -X POST \
-d "persist_auth=<on/off>" \
-d "pw=<认证密码>" \
-d "totp=<TOTP 代码,如果需要>" \
"https://<隧道地址>"
如果您希望配置 iOS 的快捷指令却发现无从下手,可以参考下面的图片尝试一下:
基于我们对部分苹果用户的了解,我们为这张截图添加了详尽的说明,希望能够帮助您理解配置操作。