SFTP 文件传输穿透指南
| 配置难度 | 预计耗时 | 15 分钟 |
|---|
| 隧道类型 | 默认端口 | 远程端口 | 访问方式 |
|---|---|---|---|
| TCP | 22 | 自定义 | 各类 SFTP 客户端 |
SFTP 在 Linux 平台上使用体验较佳,能提供几乎无需配置的便捷性和全平台通用的兼容性,且与 Sakura Frp 此类端口数有限的端口映射服务相性良好。使用 SFTP 进行文件传输是我们最为推荐的方案之一。
Linux 用户所需要做的仅仅是将 SSH 服务打开(并确保 sftp-server 插件存在),然后穿透 SSH 服务的端口即可,下面的内容主要为 Windows 用户准备的。
安全警告
下面的教程同时打开了 SSH 和 SFTP 服务,而且默认使用密码登录,这意味着任何人只要有您的密码都可以随意控制您的电脑
为了保证安全,配置前 必须 阅读 安全指南,此 SSH/SFTP 隧道 必须 打开 访问认证 功能并设置强访问密码
为了教程的简洁和易于操作,我们于此省略了在配置中为此 SSH 服务加固的措施,如果您仍有余裕,请在互联网上查看相关文章进行配置。
OpenSSH 服务器安装
OpenSSH 是最常见的 SSH/SFTP 客户端/服务器软件。微软现为 Windows 7+ 的系统提供 OpenSSH 软件,Windows 10 1803+ 更可一键安装,使用和配置都相当简单。
对于此类较新的系统,直接打开设置应用,然后打开 应用 页面:
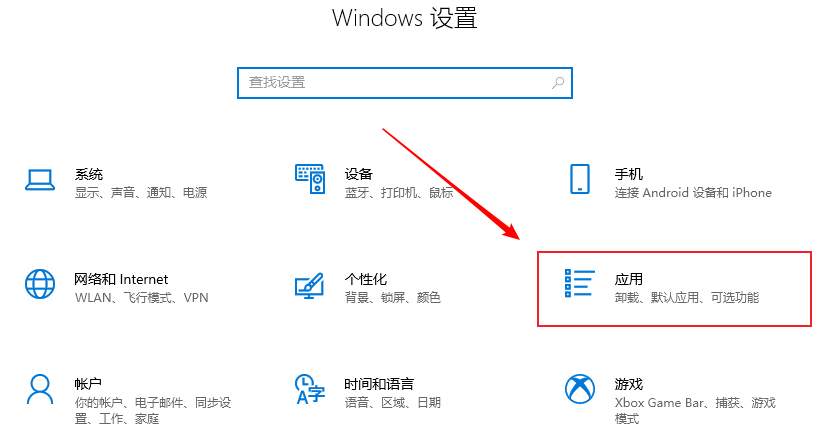
转到 应用和功能 页面,点击 可选功能:
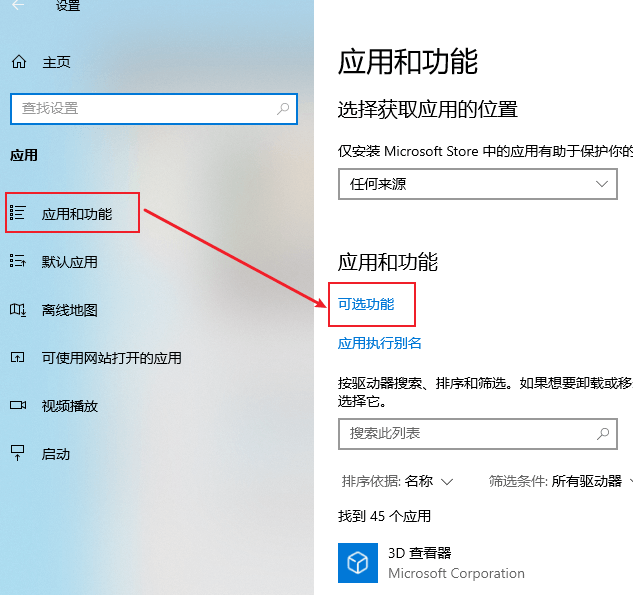
点击 添加功能 按钮:
在搜索框中输入
SSH,勾选 OpenSSH 服务器 后点击 安装 即可: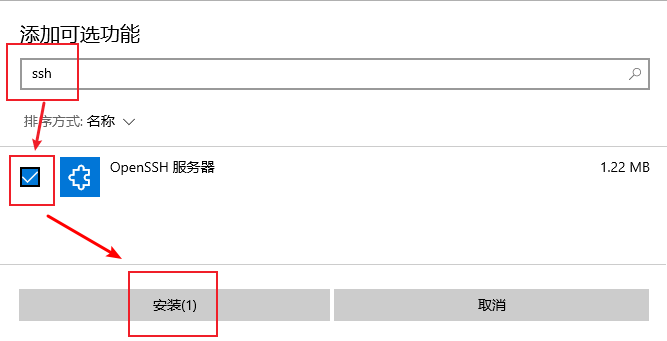
提示
受国内不可控网络环境的影响,您的 GitHub 访问体验可能不稳定,建议找一个可靠的加速镜像进行下载
下面的教程步骤部分源于 PowerShell/Win32-OpenSSH 项目中的文档,如需更详细的配置指南或遇疑难杂症,请参考此文档
对于此类稍老的系统,您需要在 GitHub 手动下载安装包,通常下载其中的 OpenSSH-Win32.zip 即可。
将下载好的 zip 解压到
C:\Program Files\OpenSSH中:注意
在解压/复制过程中,您可能被要求管理员权限 (弹出 UAC 弹窗),请同意
如果您希望拒绝,请将文件解压到其他目录,然后设置为仅允许管理员和SYSTEM账户访问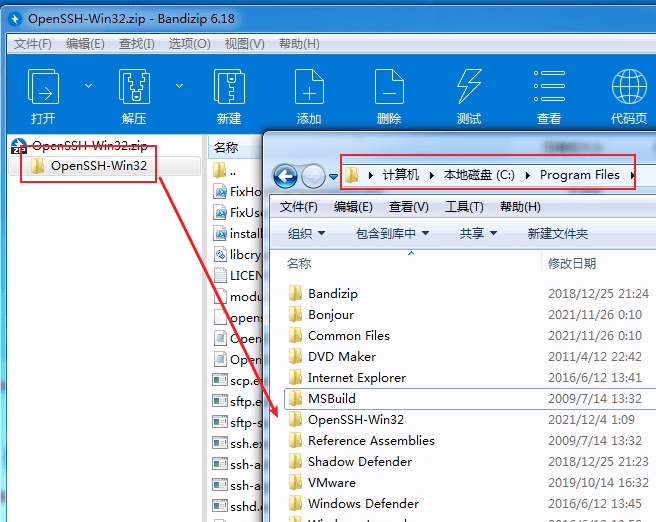
启动一个有管理员权限的 PowerShell 或 命令提示符,请确认窗口标题中存在
管理员字样: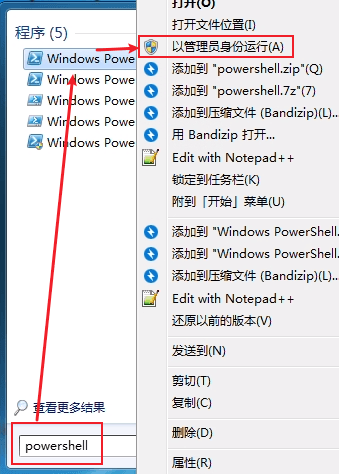
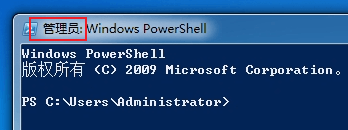
在此窗口中执行下面的命令(复制后使用右键点击其中可以粘贴):
cd "C:\Program Files\OpenSSH" powershell.exe -ExecutionPolicy Bypass -File install-sshd.ps1看到一堆绿色的字和成功提示后,OpenSSH 就安装完成了:
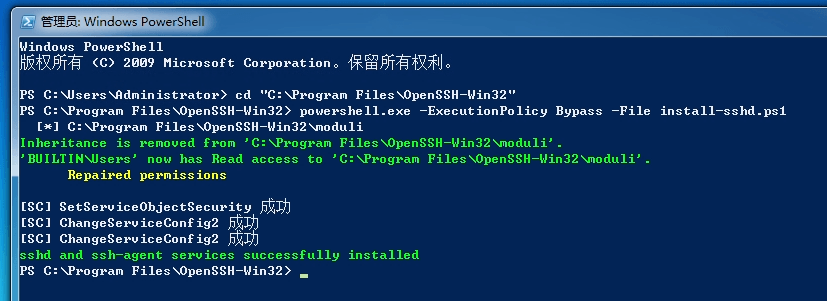
启动 OpenSSH 服务
安装程序会将服务端安装为 Windows 的「服务」,但是默认不会启用,您可以按需选择如何启用。
首先同时按下 Win+R 组合键打开运行窗口,输入
services.msc并按回车: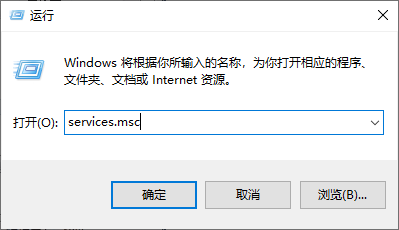
找到 「OpenSSH SSH Server」,如果只需要启动一次或每次需要时手动启动,点击 「启动此服务」 即可,如需令其开机自启动,双击项目,更改启动类型至 「自动」 即可开机启动:
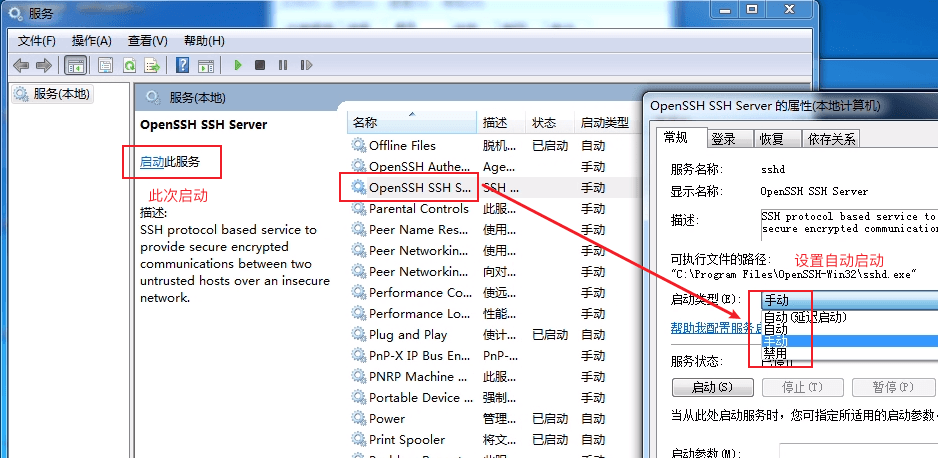
设置登录凭据
注意
Windows 登录无密码则无法登录,而不是 SFTP 也无密码。请在使用 SFTP 前给 Windows 设置一个强密码
直接使用您 Windows 的登录账户名作为用户名,登录密码作为密码登录即可。
创建隧道
创建一个 TCP 类型的隧道,本地 IP 写 127.0.0.1,本地端口 写 22 即可,记得填写 访问密码。