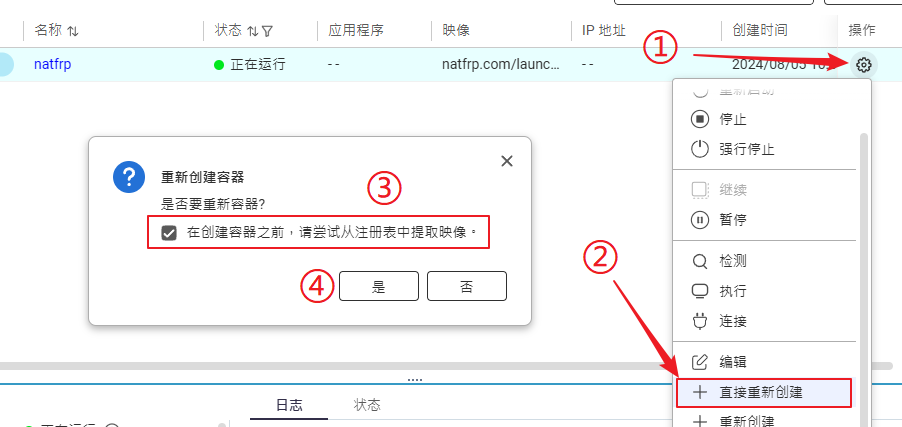威联通 (QNAP) NAS 穿透指南
本文档将指导您安装 Container Station 并通过 Docker 配置启动器,最后将 NAS 面板穿透到外网。
本文档使用 QTS 5.1.8 系统进行演示,部分按钮位置在其他版本中可能有所不同,请在相关界面附近查找。
安装 Container Station
在桌面点击 App Center 图标,搜索 Container 并安装 Container Station:
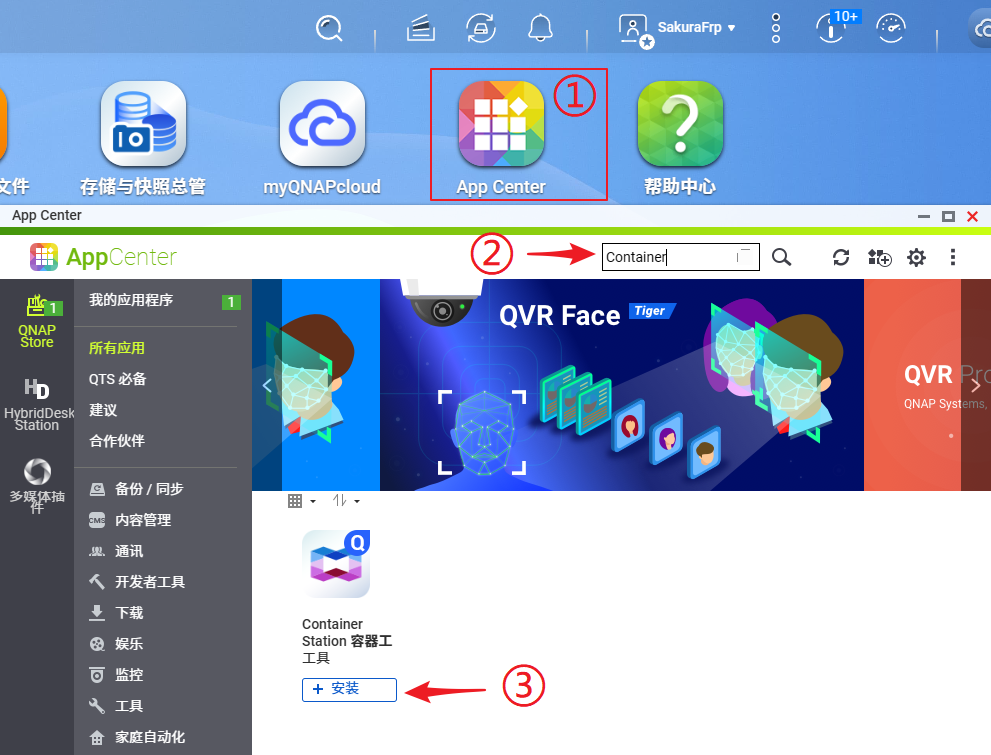
创建启动器容器
启动器容器只需配置一次即可,一个容器可以开启多条隧道,无需重复配置。
启动 Container Station,转到
容器页面,点击创建: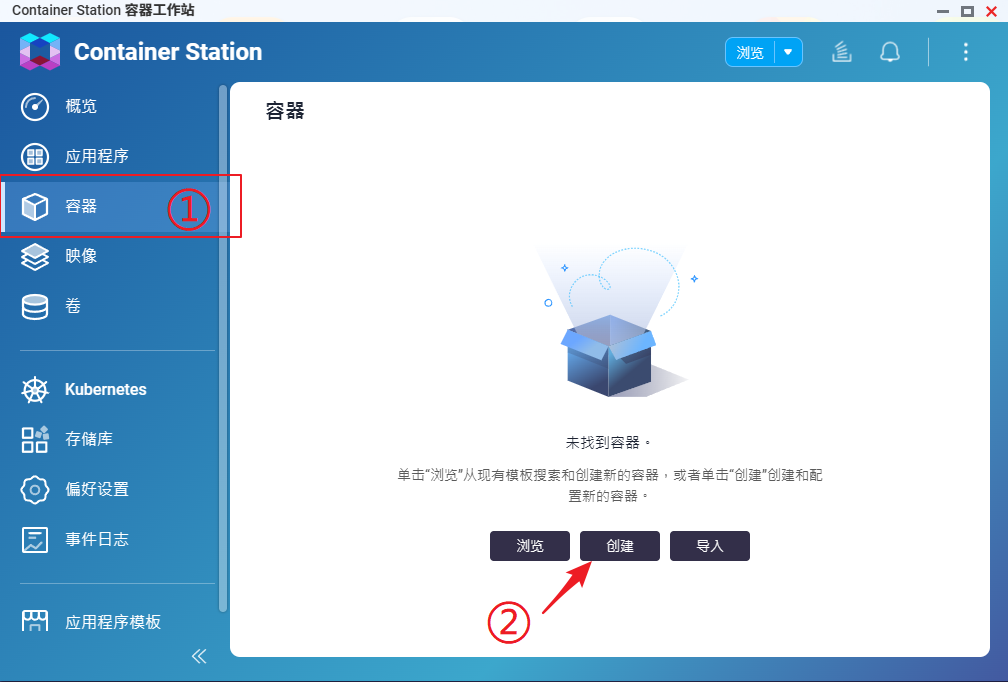
在
映像处输入natfrp.com/launcher,勾选下方的强制拉取复选框,然后点击下一步: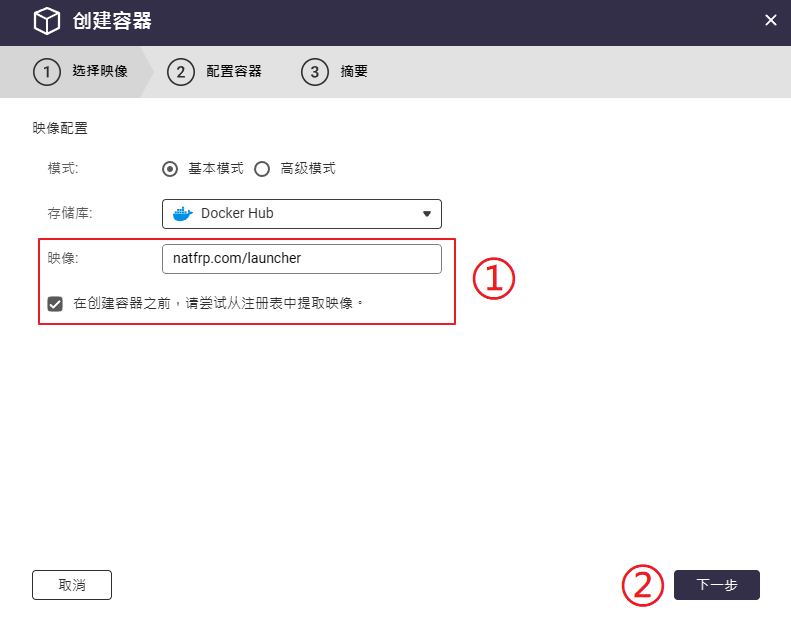
点击 网络配置 旁边的齿轮,选择自定义网络模式,然后切换至
Host模式:提示
Web UI 默认运行在 7102 端口,如果发生冲突,请在创建完成后参考 用户手册 修改端口或关闭 Web UI
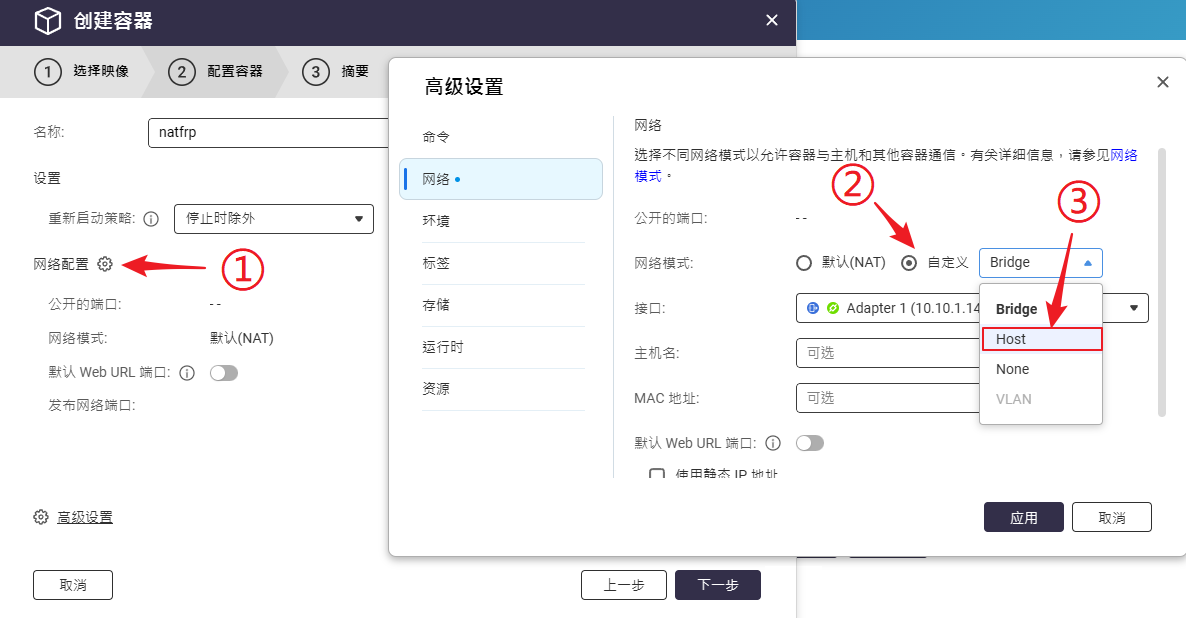
切换到 环境 标签页,在
NATFRP_REMOTE处设置一个远程管理密码(8 字符以上),在NATFRP_TOKEN处粘贴您的访问密钥(在 SakuraFrp 管理面板获取):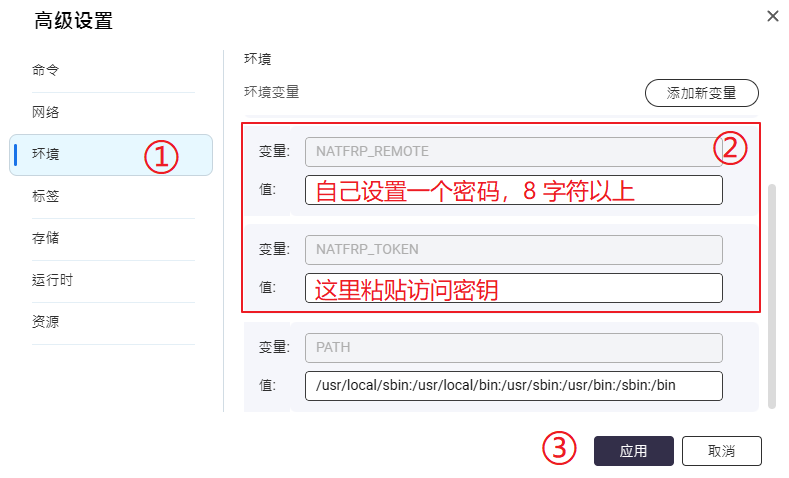
为了避免配置文件丢失,切换到 存储 标签页,点击
添加卷,在卷处输入natfrp-config,在容器处输入/run:容器中的 /run 就是启动器工作目录
如需手动修改工作目录内容(如配置 SSL 证书),请不要点添加卷,而是按下图绑定主机文件夹到
/run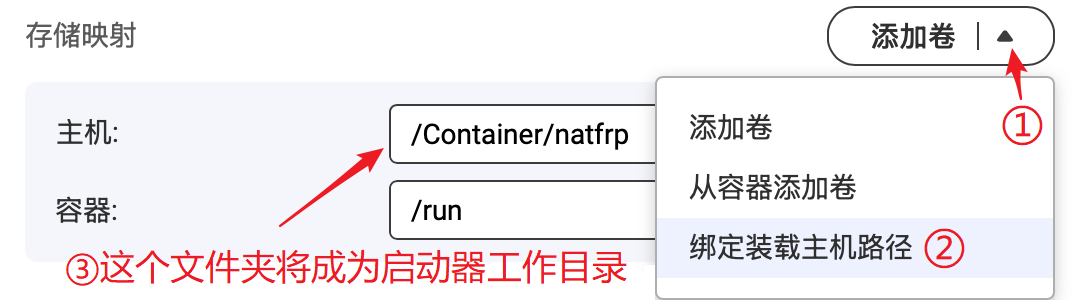
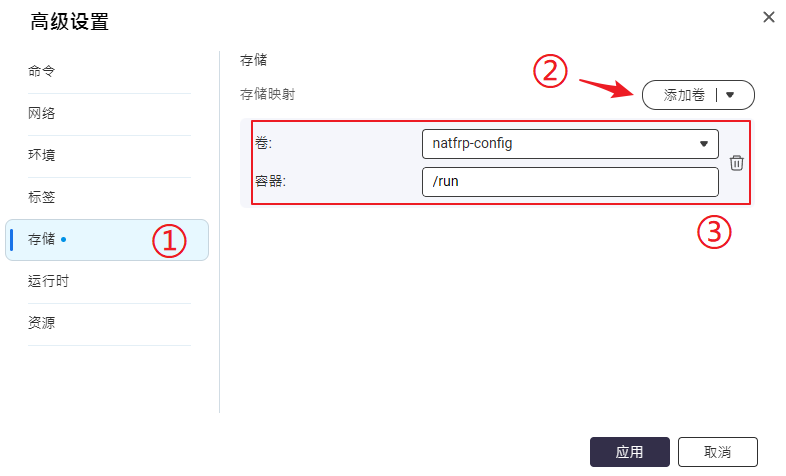
配置完成后点击
应用和下一步完成创建,然后稍等几秒钟检查容器日志输出,确认看到登录成功和远程管理连接成功的提示: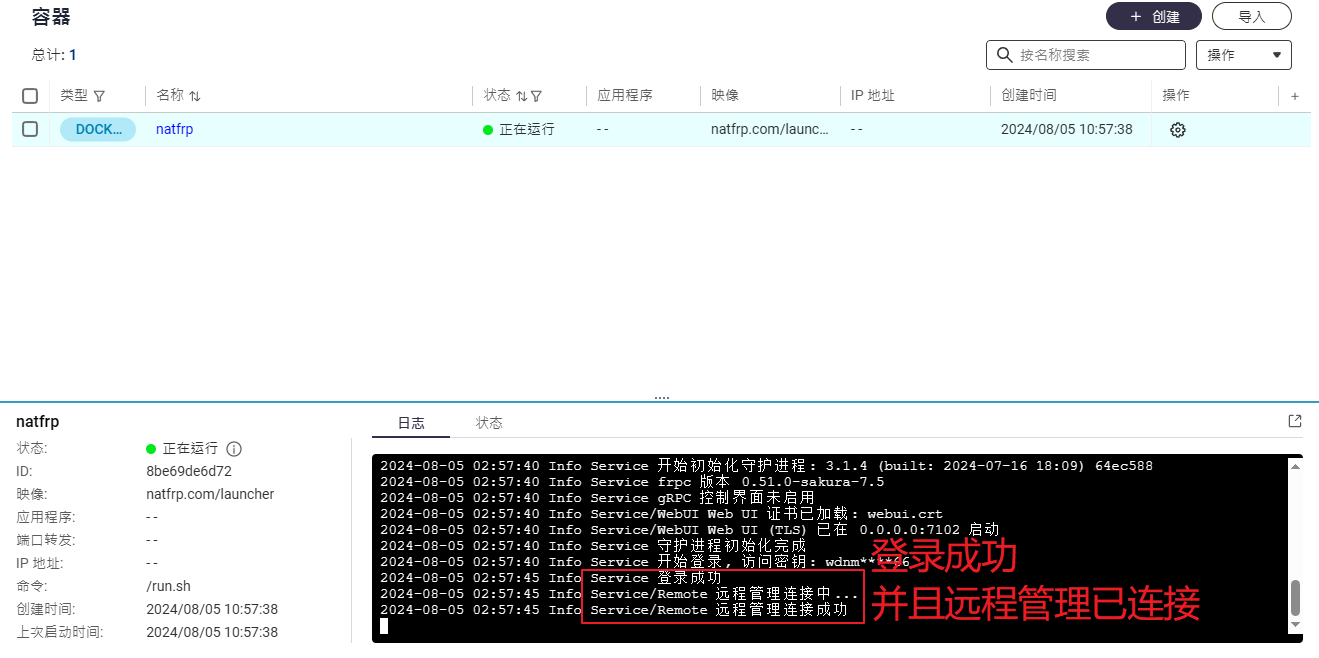
创建隧道
启动 控制台 应用,在
系统 > 常规设置 > 系统管理中勾选启用安全连接 (HTTPS),然后记下下面的端口号备用: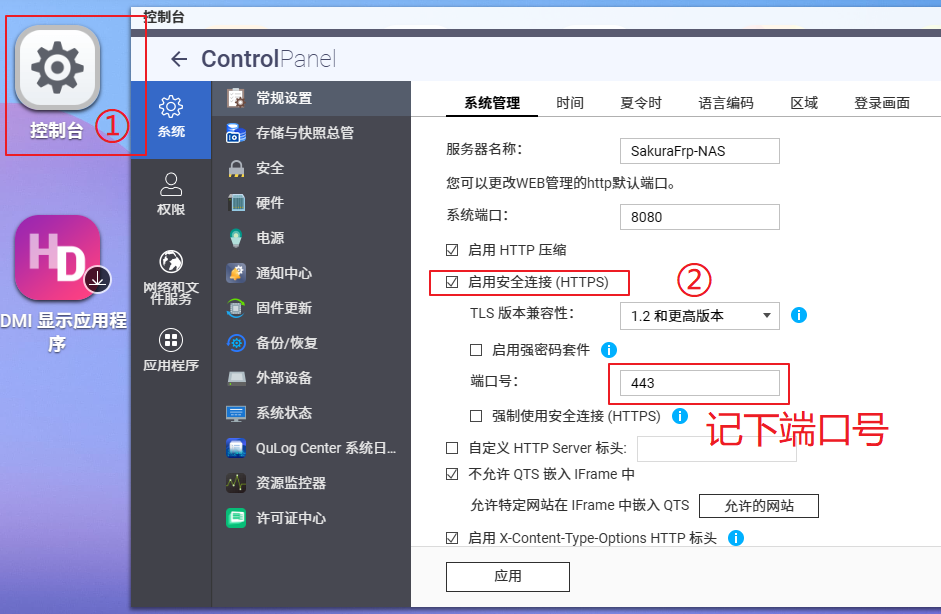
前往 SakuraFrp 管理面板,创建一条本地 IP 为
localhost,本地端口为刚才记下的端口号的 TCP 隧道。
启动隧道
打开 远程管理,连接到刚才创建的容器:
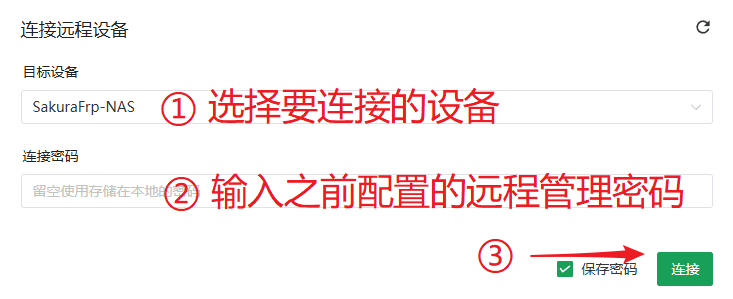
点击右边的刷新按钮,然后双击刚才创建的隧道,或将其拖到上方启动:
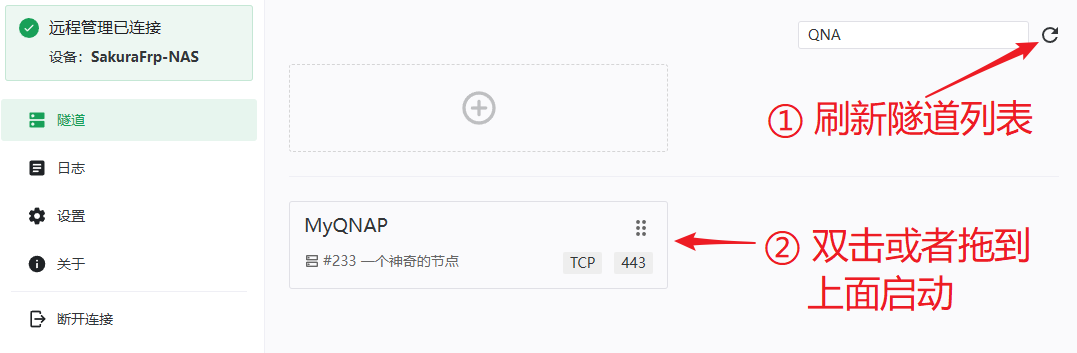
启动成功后右上角会弹出连接方式,您也可以前往
日志页面查看连接方式: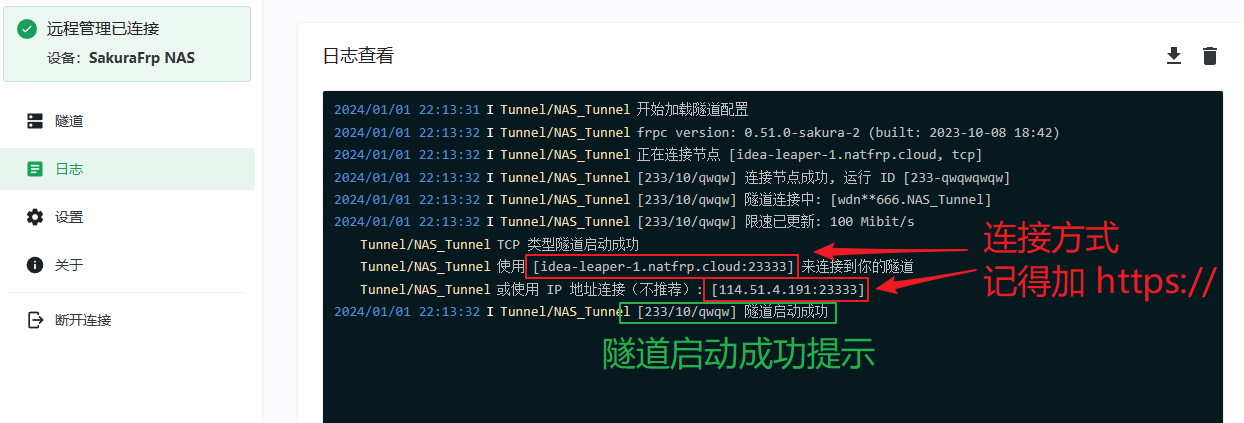
使用
https://加上日志中显示的连接方式即可远程访问您的 QNAP NAS: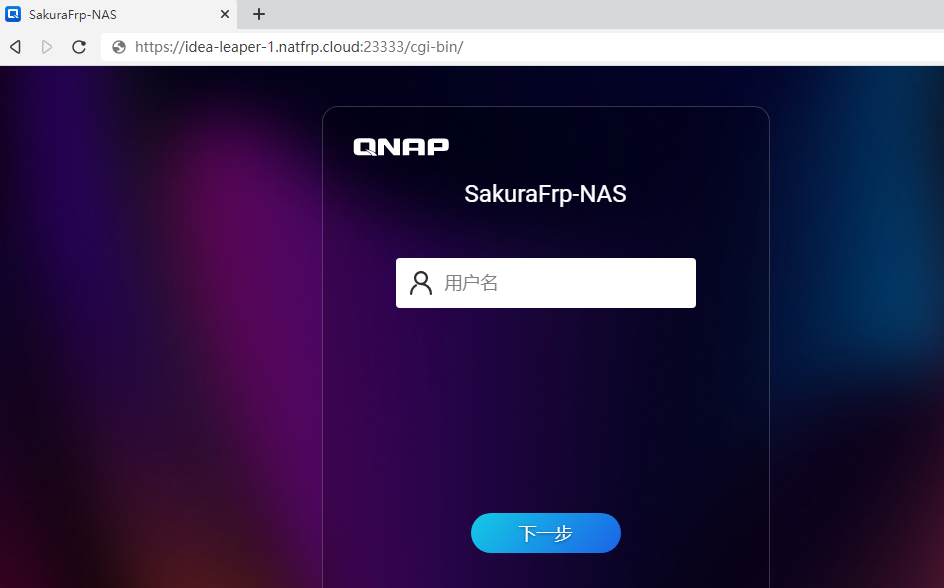
更新启动器
虽然更新时发生意外的可能性很小,但我们仍然 强烈建议 您在有备用连接手段的情况下再进行更新,以免 NAS 失联。
更新启动器时,只需点击容器右侧的齿轮图标,选择 直接重新创建,勾选强制拉取复选框并点击 是 即可: