常见问题: 双击启动器图标后没有反应或崩溃
本文仅面向 Windows 用户
如果您是 Linux 用户,您应当根本不会点进这个页面。
如果您是 macOS 用户,通常来说您不会遇到任何问题,如果遇到了往往是系统问题。
该故障可能是由于您的系统中系统组件损坏导致的,我们为您准备了一些常见的修复系统的指南。
请按下方的指南获取崩溃日志:
右键点击 Windows 图标,然后选择
事件查看器打开。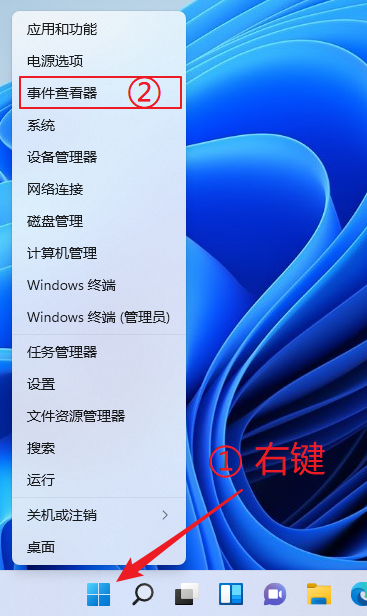
在左边栏展开
Windows 日志 > 应用程序,然后向下找到最近的两条连续的错误日志(右边显示的 ID 为1001和1000)。
如果在这两条下面还有一个 ID 为1026的错误日志,点击这个日志。如果没有,点击1001的日志。检查下面的文字中是否有
SakuraLauncher.exe,没有的话继续找下一个日志。
有的话即找到了正确的日志,把整个框的内容复制出来: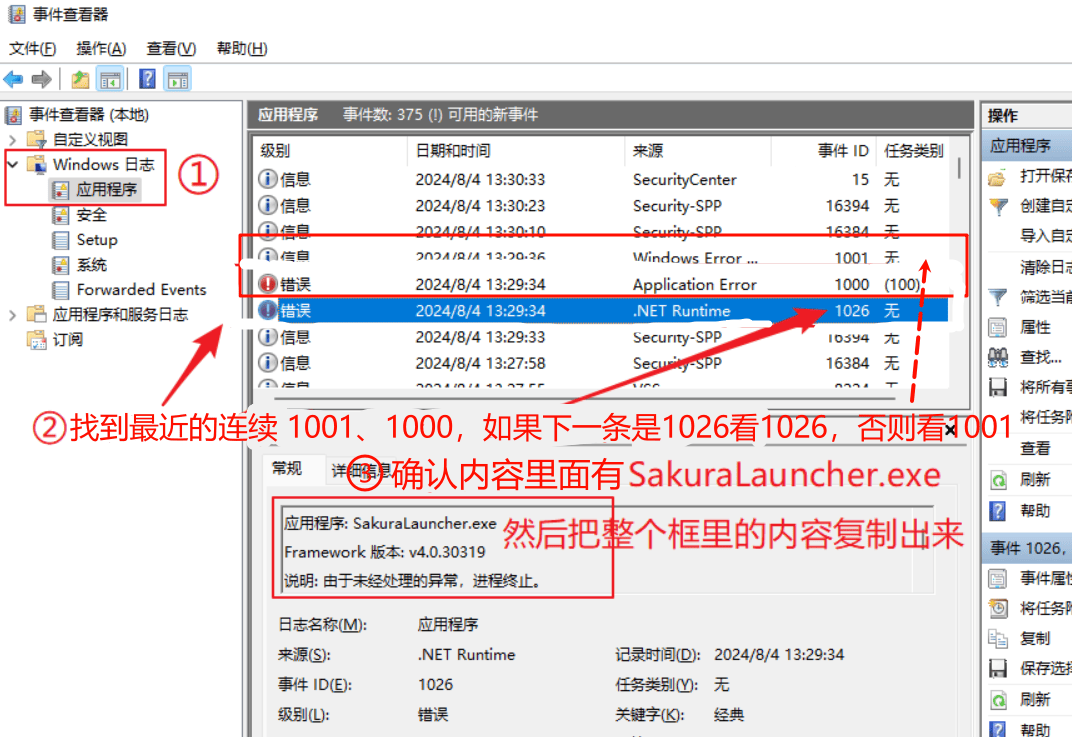
注意
请 对照日志内容 选择 对应的 修复方案,日志不匹配时请勿随意尝试任何的修复方案。
如果您不确定且经验不足以判断问题,请加入 公开用户反馈群 / VIP 反馈群 联系管理员远程检查。
如果您有日志 ID 1026 的错误日志,您的问题来自系统组件 .Net Framework,请点击 Net 问题 查看修复方案。
如果您没有 1026 错误日志,请点击 其他系统问题 查看修复方案。
.NET 相关问题
请检查复制出来的崩溃日志,如果开头是如下内容,请点击 问题 A 查看修复方案:
异常信息: System.TypeLoadException
在 System.Windows.Automation.Peers.AutomationPeer.Initialize()
在 System.Windows.Automation.Peers.AutomationPeer..cctor()
异常信息: System.TypeInitializationException
在 System.Windows.Controls.ComboBox.OnSelectionChanged(System.Windows.Controls.SelectionChangedEventArgs)
否则,如果日志以下述任一内容开头,请点击 问题 B 查看修复方案:
异常信息: System.BadImageFormatException
异常信息: System.IO.FileNotFoundException
在 System.Windows.UIElement.RegisterEvents(System.Type)
在 System.Windows.UIElement..cctor()
否则,如果日志以下述内容开头,请点击 问题 C 查看修复方案:
异常信息: System.Configuration.ConfigurationErrorsException
在 System.Configuration.ConfigurationSchemaErrors.ThrowIfErrors(Boolean)
在 System.Configuration.BaseConfigurationRecord.ThrowIfParseErrors(System.Configuration.ConfigurationSchemaErrors)
在 System.Configuration.ClientConfigurationSystem.EnsureInit(System.String)
问题 A :精简版 Windows 更新后 WPF 损坏
精简版、Ghost 版等 Windows 10 21H2、22H2 或 Windows 11 21H2 在安装 KB5011048 后、无法正常安装后续更新时就会碰到此错误:
System.TypeLoadException:
Method 'GetSelection' in type 'MS.Internal.Automation.SelectionProviderWrapper' does not have an implementation
类型“MS.Internal.Automation.SelectionProviderWrapper”的方法“GetSelection”没有实现
在有条件的情况下,请尝试将系统更新到最新版,确保 Windows 更新中所有更新都正常安装并且没有提示失败。如果还是无法解决,建议使用 微软官方镜像 重新安装最新版 Windows,并且 不要 使用各种 “系统优化工具” 对系统进行修改。
如果没有重装的条件,请 点击这里 打开 Windows 更新。滚动到最底部,点击 更新历史记录:

再滚动到最底部,点击 卸载更新:
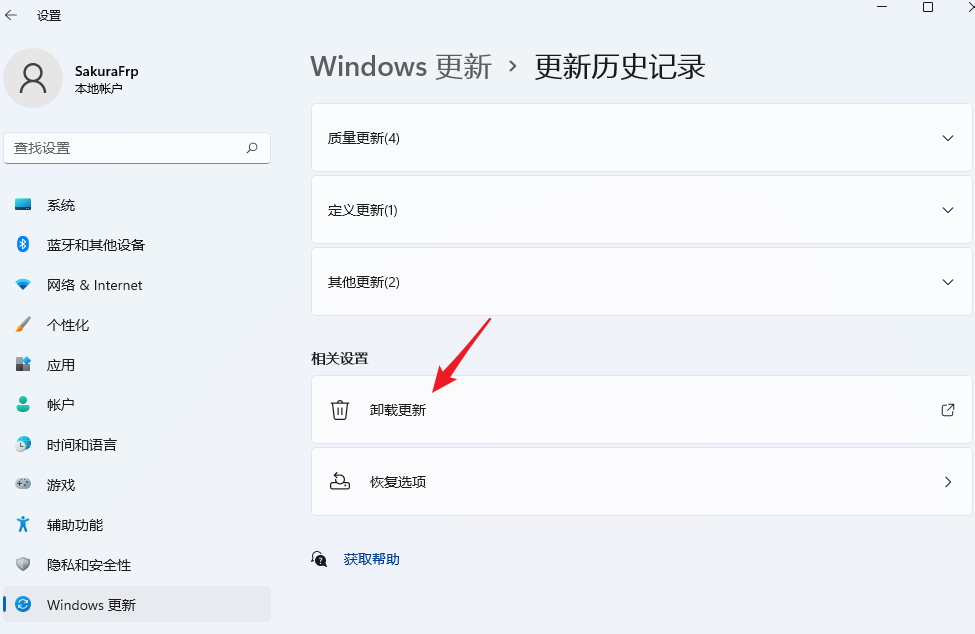
找到 KB5011048,双击卸载此更新,然后重启电脑:
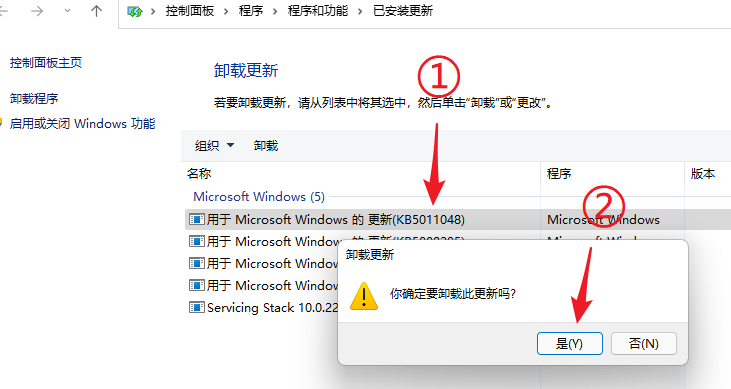
重启后再次尝试打开启动器,如果可以正常打开,请继续下面的操作。否则,请加入公开用户反馈群联系管理员远程检查。
然后,点击这里 下载 wushowhide.diagcab (或 从 Nyatwork CDN 下载),打开并点击 下一页 直到出现下图中的选项,点击 Hide updates:
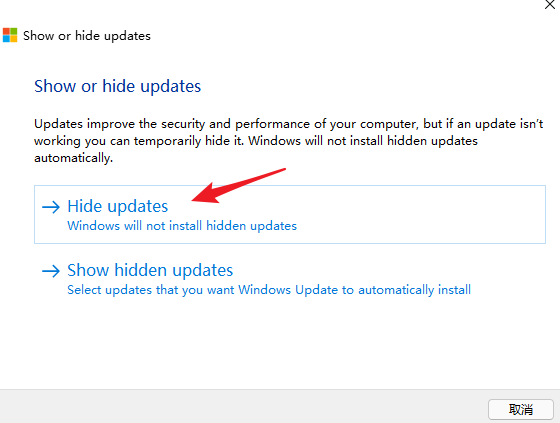
在列表中找到并勾选 KB5011048,然后点击 下一页:
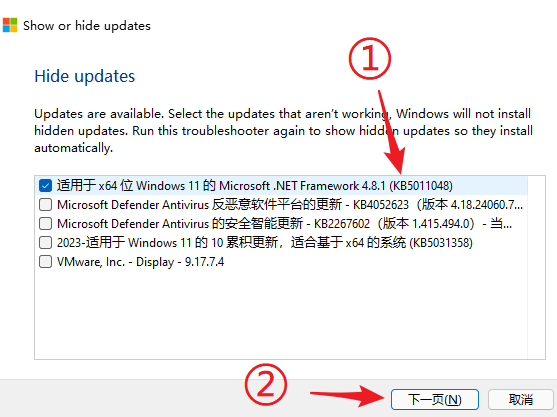
看到如图所示的 已修复 提示后,关闭工具即可:
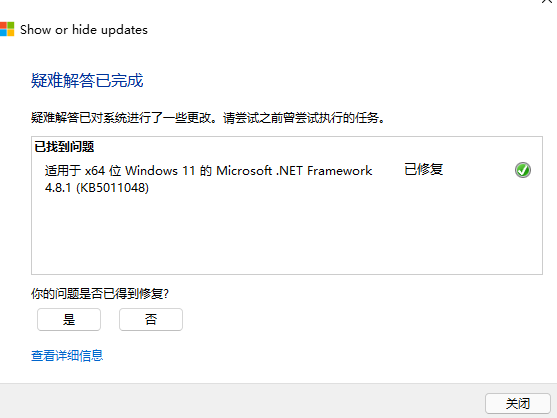
问题 B:系统 .NET Framework 组件损坏或缺失
这种情况通常是由于电脑断电、强制关机等造成系统文件损坏导致的,也可能是部分 “精简”、“优化” 软件所致。如果您使用过这些 “系统优化” 软件或是安装了精简版系统,请不要使用下方的步骤,而是直接使用 微软官方镜像 重新安装最新版 Windows。
关于 Windows 7 的额外说明
下方的步骤适用于 Windows 10 / 11 用户。如果您正在使用 Windows 7,请直接到控制面板卸载系统中的 .NET Framework 4.8 运行时,然后 点击这里 下载安装包重新安装即可
右键点击 Windows 图标,然后选择 终端管理员 或 命令提示符 (管理员) 或 Windows PowerShell (管理员):
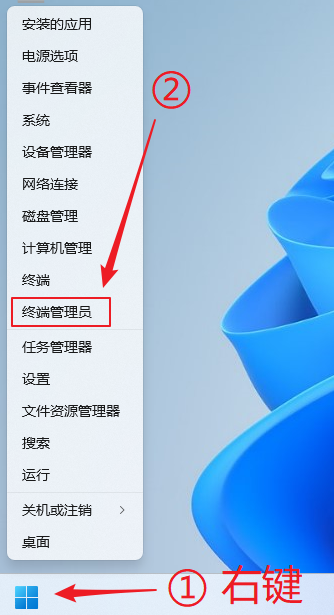
粘贴下方的命令并检查输出内容:
Dism /Online /Cleanup-Image /ScanHealth
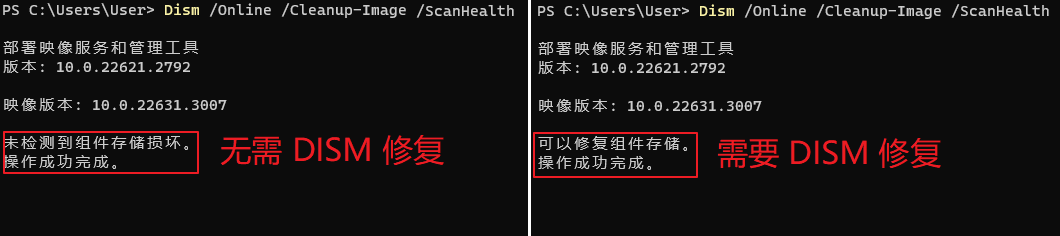
修复 .NET Framework 组件通常需要一步或两步:
- 如果需要 DISM 修复就按顺序进行
1. DISM 修复和2. SFC 修复两个步骤 - 否则,直接进行下面的
2. SFC 修复步骤即可,这样可以节省一些时间
1. DISM 修复
请确保 Windows 更新能正常工作
进行 DISM 修复前,请先确保 Windows 更新 可以正常工作,否则修复可能会失败
如果您曾禁用或删除过自动更新,请先使用 Windows 更新修复工具 进行修复
Dism /Online /Cleanup-Image /RestoreHealth
DISM 修复通常需要十几分钟,并且可能需要从 Windows 更新下载损坏的文件,请确保网络连接正常。修复完成后确认最终的输出和下方截图中一致:
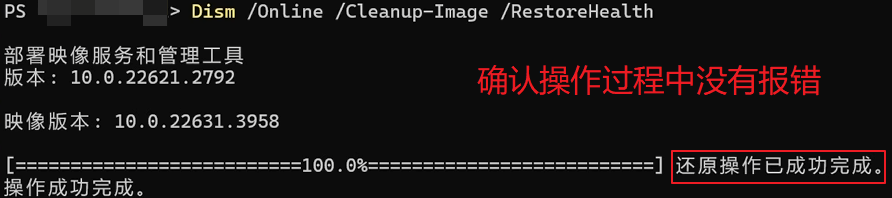
如果看到错误提示,请尝试重新运行上述命令,如果多次尝试后仍然无法修复,请加入公开用户反馈群联系管理员远程检查。
2. SFC 修复
粘贴下方的命令并检查输出内容(如果前面的步骤中提示需要重启,请先重启电脑):
sfc /scannow
请确认输出中有 Windows 资源保护找到了损坏文件并成功修复了它们。 字样,没有任何 无法修复 或其他提示:
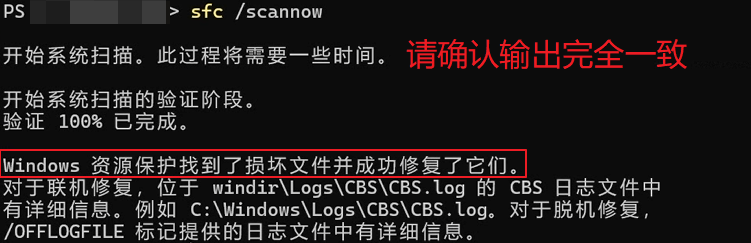
如提示需要重启电脑,请重启电脑。否则,再次双击启动器图标查看能否正常打开。如果仍然存在问题,请加入公开用户反馈群联系管理员远程检查。
问题 C:系统级 .NET Framework 配置文件损坏或缺失
这种情况通常是由于电脑断电、强制关机等造成系统 machine.config 损坏或缺失导致的。
分别前往下述两个文件夹:
C:\Windows\Microsoft.NET\Framework64\v4.0.30319\ConfigC:\Windows\Microsoft.NET\Framework\v4.0.30319\Config
在每个文件夹中都进行一次下面的检查(两个步骤都要做):
- 检查
machine.config文件是否存在,如果存在,将其改名为machine.config.bak,否则直接跳到下一步 - 将同一个文件夹中的
machine.config.default文件 复制一份 并重命名为machine.config
操作完成后再次尝试双击启动器图标查看是否能正常打开。如果仍然存在问题,请加入公开用户反馈群联系管理员远程检查。
其他系统问题
请检查复制出来的崩溃日志,如果其中包含有下面的内容,请点击 问题 M-1 查看修复方案:
EmbeddedBrowserWebview.dll
问题 M-1:系统 WebView2 组件损坏
WebView2 是微软提供的 Windows 组件,我们暂不清楚这种问题的来源,可能是使用“优化软件”导致的。请尝试使用下面的方法让 WebView2 自修复:
右键点击 Windows 图标, 点击 安装的应用 (如果是 Windows 10 则为 应用与功能)。
在应用列表中找到 Microsoft Edge WebView2 Runtime,点击右边三个点,点击 修改 按钮 (Windows 10 直接点击修改即可)
在弹出的窗口中点击 修复:
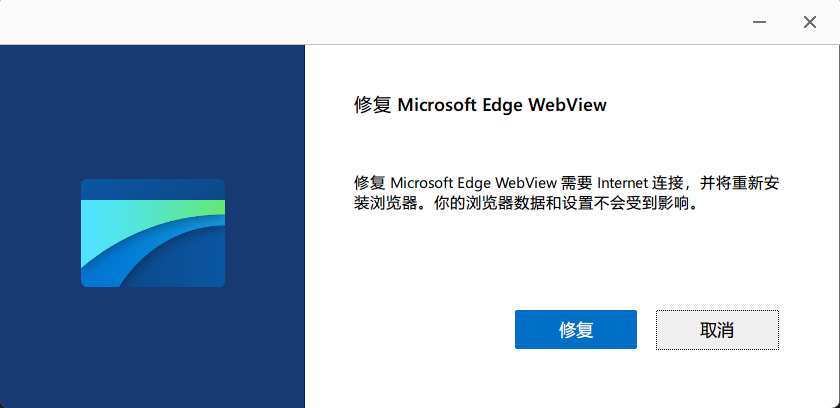
WebView2 自修复完成后窗口会直接消失,请再次尝试双击启动器图标查看能否正常打开。