Minecraft Java 版开服指南
注意
按照教程进行以下下载、安装、运行服务器操作代表您已经同意 Minecraft 最终用户许可协议 (“EULA”) 以及 Microsoft 隐私声明
由于 Minecraft Java 服务端配置的复杂、多样性,本教程仅教学在 Windows 系统下简单且 "尽量不犯错误" 开启服务器的方法,您可以在网上找到其他更多信息。
如果您游玩整合包,部分作者会将服务器端整合在发布页面中,其会为您省下大量安装和构建时间。一般其也会附带简单的开启教程。
安装对应版本的 Java
对于不同的系统,安装 Java 环境的方法不尽相同。
对于 Windows 系统,您可以直接使用双击安装包的方式安装。
不同版本的 Minecraft 服务器对 Java 的版本需求也不同,见下:
框图中的 Java 版本可点击,将带您下载 Adoptium 版本 Java 环境,点击其中的 .msi 按钮 即可下载安装包。
提示
部分 Java 安装包在默认安装过程中并不会更改 JAVA_HOME 变量,为了方便操作,请在安装您需要的 Java 环境时勾选上相关选项,例如: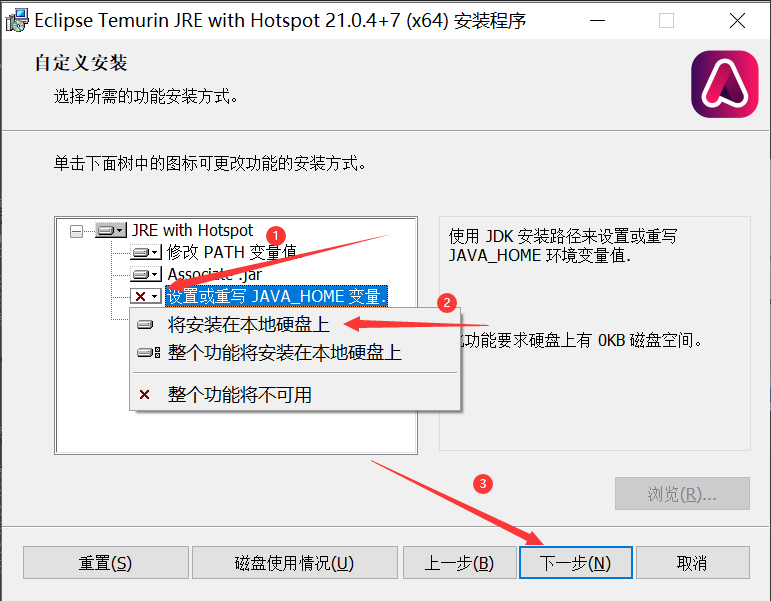
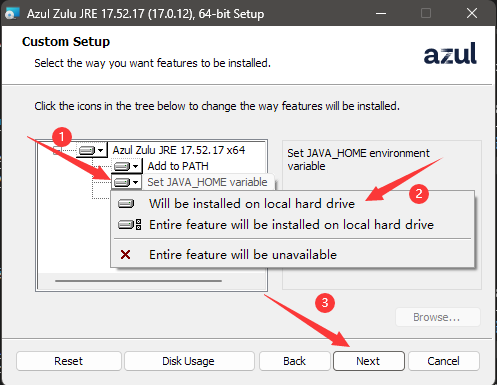
下面为您另提供一些常用版本的 Windows 安装包下载链接,这些版本的主要区别是出品公司,请根据您的信任选择:
由 Eclipse 开源基金会创建、阿里巴巴、华为、IBM 等参与的 Java 环境项目。
提示
由于其下载地址位于境外,下载速度可能较慢或无法下载,此时可以使用下列 清华大学镜像站 镜像链接下载
| 下载源 | Java 8 | Java 17 | Java 21 |
|---|---|---|---|
| 官方源 | 下载链接 点击 .msi 下载 | 下载链接 点击 .msi 下载 | 下载链接 点击 .msi 下载 |
| 清华镜像源 | 下载链接 点击带有 .msi 后缀的文件下载 | 下载链接 点击带有 .msi 后缀的文件下载 | 下载链接 点击带有 .msi 后缀的文件下载 |
由知名 Java 开发企业 Azul 制作的 Java 环境安装包。
| Java 8 | Java 17 | Java 21 |
|---|---|---|
| 下载链接 点击 Download - .msi 下载 | 下载链接 点击 Download - .msi 下载 | 下载链接 点击 Download - .msi 下载 |
准备服务端核心
注意
按照教程进行以下下载、安装、运行服务器操作代表您已经同意 Minecraft 最终用户许可协议 (“EULA”) 以及 Microsoft 隐私声明
提示
由于服务端核心数量和分支极多,此处仅列出部分核心
请先确认您需要的服务器核心类型:
由 Mojang 提供的官方服务器核心
具有以下特性:
- 支持所有的原版特性,包括
0tick等特殊的游戏特性 - 支持以数据包扩展游戏内容
- 不支持任意类型的第三方插件或模组
下载方式:
您可以在 Minecraft 官网 点击 minecraft_server.xx.xx.jar 下载到最新 正式版 服务端 jar 文件。
您可以在 MCVersions、FastMirror 等镜像站下载到其他版本的服务端 jar 文件。
具有以下特性:
- 支持以数据包和服务端插件的形式扩展游戏内容
- 不支持任意类型的模组
其中,插件类核心还具体分为:
- 支持通过 BukkitAPI 运行的插件
- 性能无任何改进
- 支持通过 BukkitAPI 或 SpigotAPI 运行的插件
- 包含一些优化,性能较佳
提示
由于 CraftBukkit 和 Spigot 安装(构建)方法较为复杂,此处仅做介绍,不教学使用方法
- 支持大部分通过 BukkitAPI、SpigotAPI、PaperAPI 运行的插件
- 包含更多优化,性能更佳
- 修复了一些原版特性,包括
0tick和部分刷物品刷方块的修复
您可以在 Paper 官网的 Build Explorer 下载 Paper 核心
您也可以在 Fastmirror 镜像站下载 Paper 核心
具有以下特性:
- 支持以数据包和模组的形式扩展游戏内容
- 不支持任意类型的插件
其中,模组类核心还具体分为:
- 历史悠久的模组框架,也被称作
forge - 支持通过 MinecraftForgeAPI 运行的模组
您可以通过 MinecraftForge 官网 点击 installer 再点击右上角 skip 下载安装器
提示
MinecraftForge 官网的下载链接可能需要通过 adfoc 广告页面,请注意辨别页面真假,且有可能无法加载
您也可以通过 Fastmirror 镜像站下载安装器
- 新兴模组框架
- 支持通过 NeoForgeAPI 运行的模组
您可以通过 NeoForged Project Listing 页面下载对应安装器
- 新兴模组框架
- 支持通过 Fabric Loader、FabricAPI 方式加载的模组
您可以通过 Fabric 官网 点击 Download For Windows 下载安装器
安装核心
不同核心有不同的安装方法。此处仅介绍部分核心的安装方式
提示
在开始之前,推荐您新建一个独立文件夹(并在安装的时候选择您新建的文件夹)供服务器使用。服务器运行过程中会生成大量文件,如果您在自己的工作或桌面文件夹启动服务器可能会造成一定混乱
原生核心无需安装,请勿双击打开,下载好后请查看文档下一节
Paper 核心可以在启动过程中完成安装,请勿双击打开,直接参考以下文档完成启动过程
MinecraftForge 和 NeoForge 的安装方法和安装界面较为相似,当您正确安装 java 环境后,双击启动安装器,可选择的选项如下:
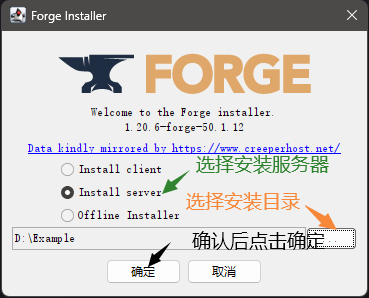
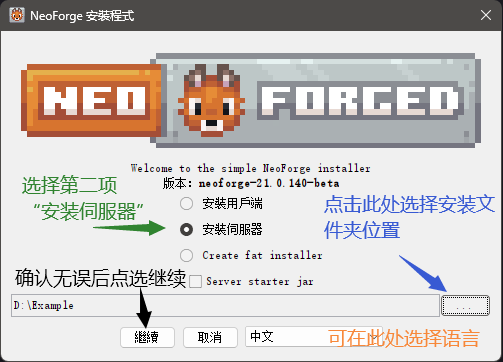
提示
由于网络环境不同,点击安装后可能需要一定时间下载依赖库和相关文件,请耐心等待
当正确安装完成后,您可以看到如下界面:
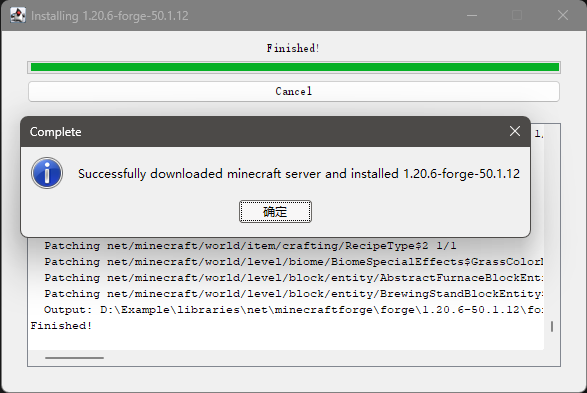
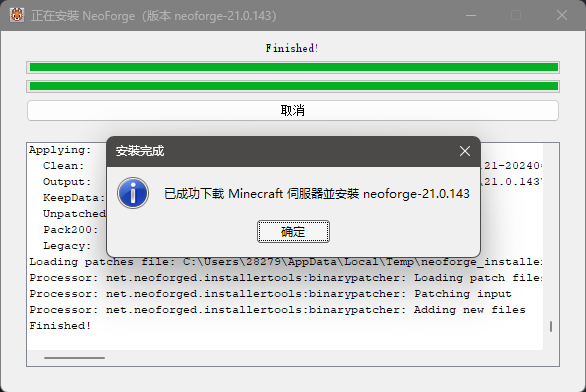
提示
如果显示 build failed 或者其他失败图标,请尝试多试几次,或在 sakura交流群 中的水群提问,官方群不受理此类问题
当您正确安装 java 环境后,双击启动安装器,可选选项如下:
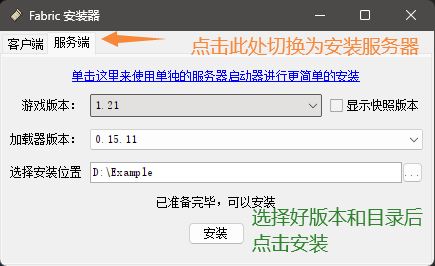
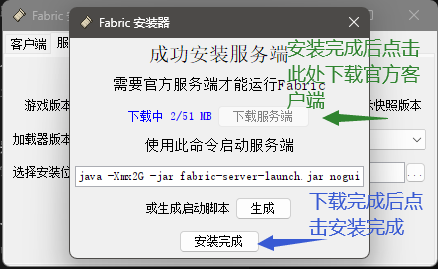
运行服务端
在此教程中,我们仅教给您基础的使用批处理脚本启动服务器的方式,如您使用面板或者开服软件启动,请自行寻找相关文档。
前提要求
在继续教学之前,您需要启用文件扩展名以方便您更改文件类型。请选择适合您的系统的教程:
如图所示,勾选上 文件扩展名 选项
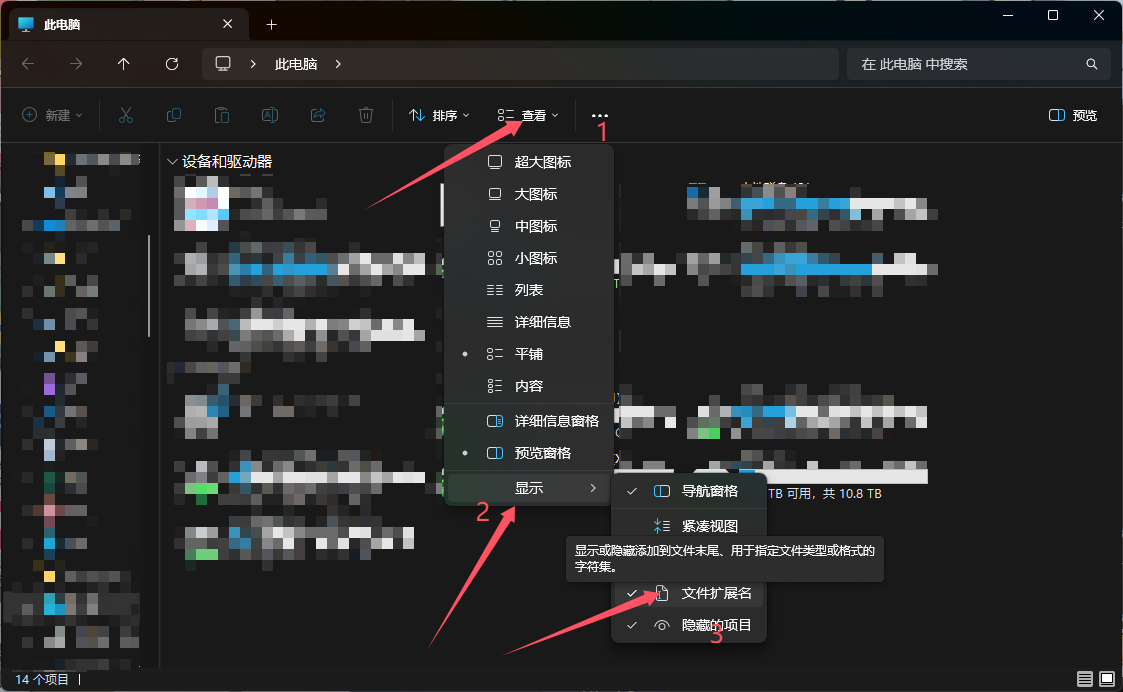
如图所示,勾选上 文件扩展名 选项
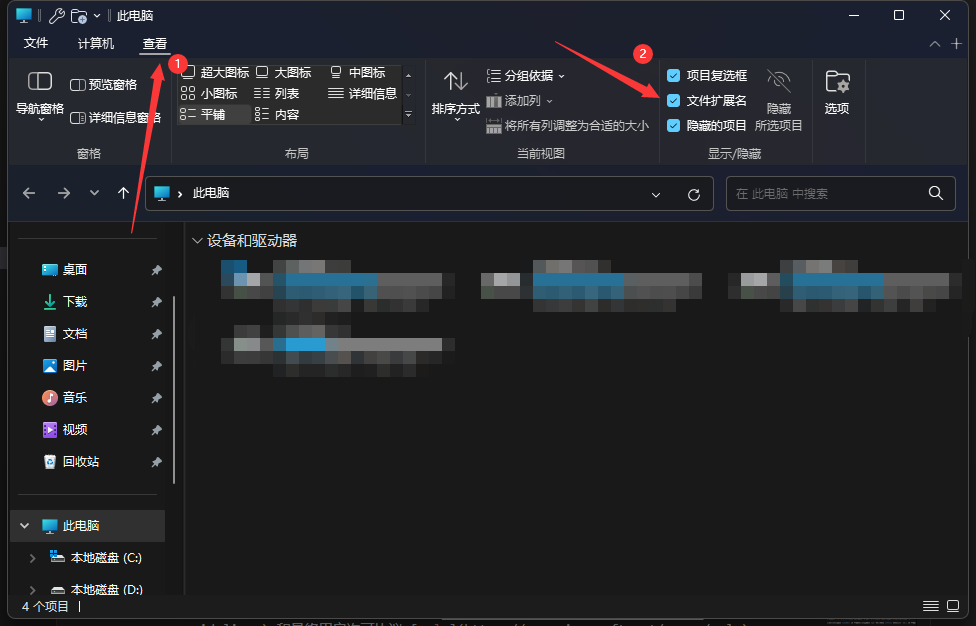
确认 Java 环境版本
首先,我们需要确认您电脑上的 Java 环境已经正确安装并且可以正常使用。
您可以通过按 Win+R 按键唤出一个 运行 窗口,在窗口中输入 cmd 并点击确认或回车,即可唤出命令提示符窗口。
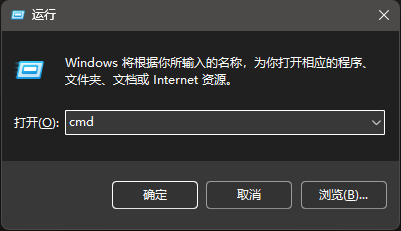
在这个黑色的命令提示符窗口中,输入 java -version 并回车就会输出当前的默认 Java 环境版本。
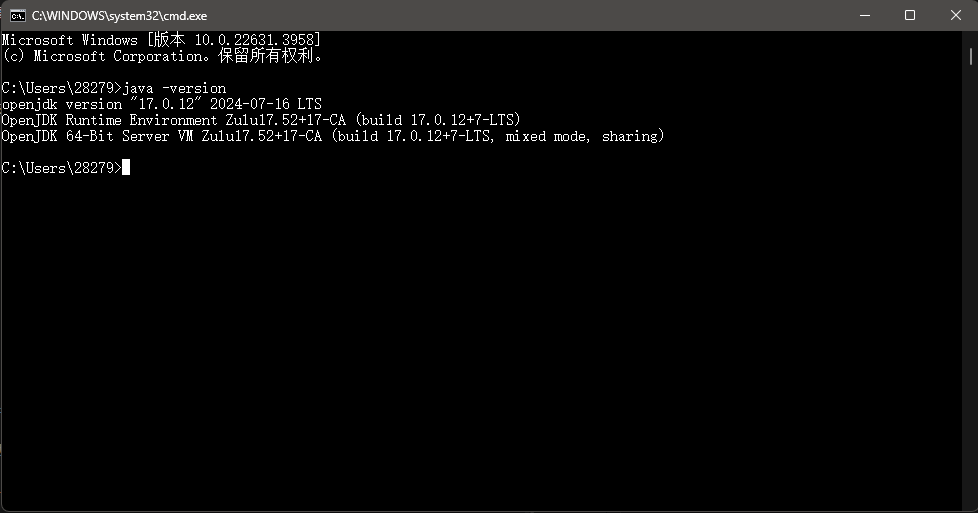
在这张图中,输出结果为:
openjdk version "17.0.12" 2024-07-16 LTS
OpenJDK Runtime Environment Zulu17.52+17-CA (build 17.0.12+7-LTS)
OpenJDK 64-Bit Server VM Zulu17.52+17-CA (build 17.0.12+7-LTS, mixed mode, sharing)
在此,我们仅需要注意第一行:被双引号包起来的 17.0.12 代表目前默认 Java 版本为 Java17。您需要确保显示的 Java 版本为您 需要的版本 。
另外需要注意的是,Java8 的版本号可能会显示为 1.8.* 或 1.8.0_* 格式。
编写启动变量
提示
本节内容为了容易理解简化了很多内容,语言表示可能并不严谨
在此之前,希望您能清楚您系统中 物理运行内存 的大小。如果您不知道,请尝试寻求他人的帮助或询问电脑厂商客服。
对于启动服务器的需求而言,我们需要的有以下变量:
Xmx 和 Xms 。其中,Xmx 指定了服务器能占用您电脑上的最大内存数量,而 Xms 则指定了服务器占用内存的最小量。由于 Java GC 的复杂性和各种原因,在此您只需要理解一件事:将 Xmx 和 Xms 设为相同可以提高性能。
如何设置这个参数取决于您启动游戏后还有多少内存。一般情况下,如果您有 16G 的运行内存,启动游戏后还剩 6G ,那么可以将服务器占用内存设为 4G 。此时,您的启动变量看起来像这样:
-Xmx4G -Xms4G
另外,我们需要一个额外的 jar 参数告诉 Java 我们想要启动的文件为 jar 打包的文件。加上这个参数之后您的启动变量看起来像这样:
-Xmx4G -Xms4G -jar
注意
请注意,此处的内存参数 并不是 越大越好!如果您设置的参数超出了您可用的剩余内存,则服务器会在请求更多内存时 立刻崩溃 !
编写启动脚本
根据不同的服务器核心,下一步您需要进行的操作有所不同。请根据您所使用的服务器核心选择教程:
官方核心下载后默认文件名为 server.jar 。将其移动到您准备用来开服的文件内,并新建一个文本文件。
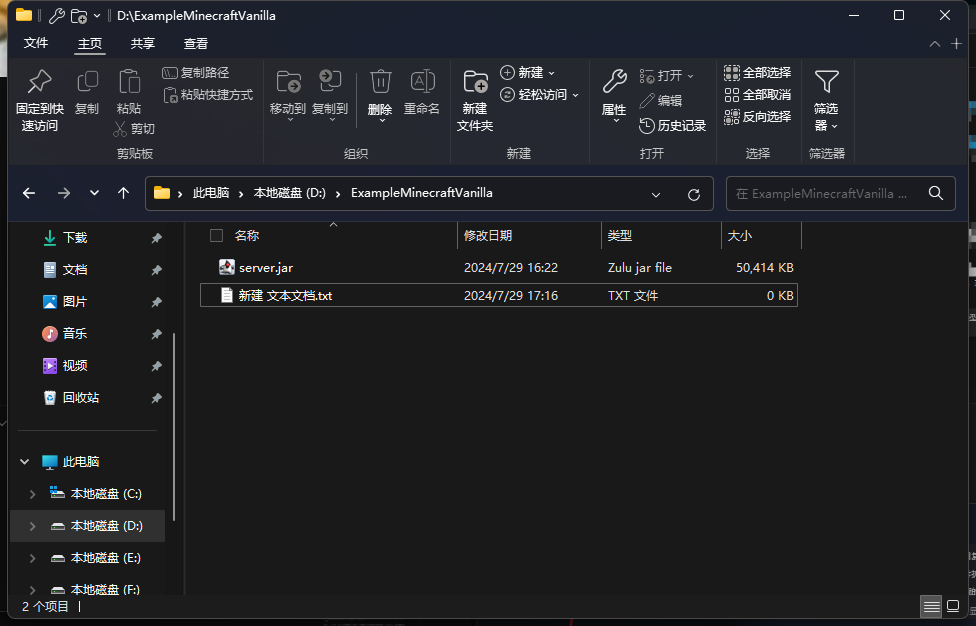
打开您新建的文本文件,在其中写入以下内容
java "您在上一节获得的启动变量" "服务器核心文件名称"
@pause
例如,您在上一节编写了 -Xmx4G -Xms4G -jar 的启动变量,且您没有更改下载的服务器核心名称,则文件中应该写入以下内容:
java -Xmx4G -Xms4G -jar server.jar
@pause
保存文件,将文件名 新建 文本文档.txt 改为 启动服务器.bat ,观察文件类型是否更改为批处理文件。
对于 MinecraftForge ,安装器已经在安装时生成了启动脚本和对应的文件。刚刚安装完成的目录看起来应该如下:
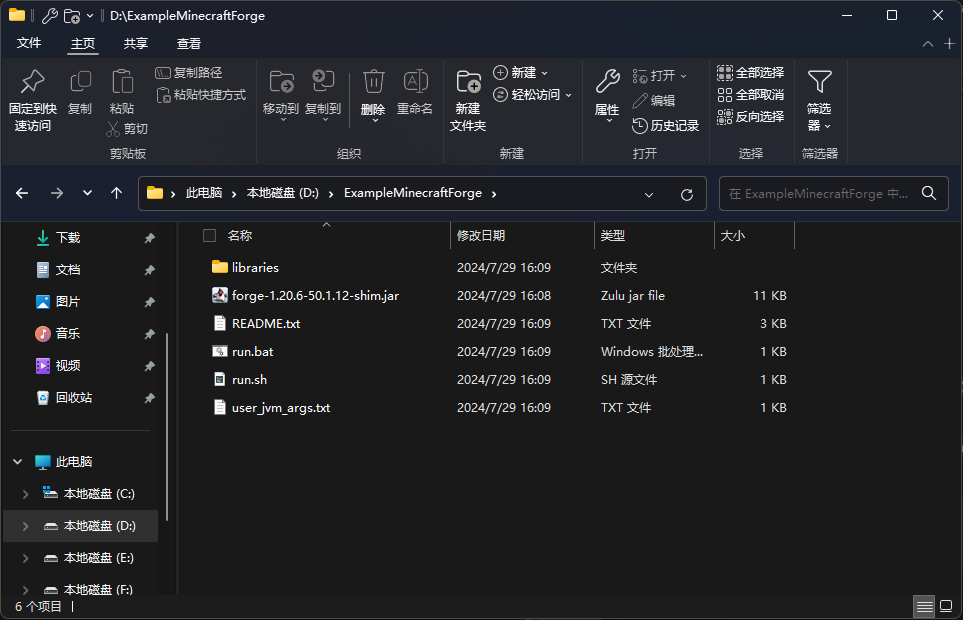
您只需将您获得的启动变量 去掉-jar选项 之后覆盖掉 user_jvm_args.txt 文件的最后一行。例如:
# Note: Not all server panels support this file. You may need to set these options in the panel itself.
# Xmx and Xms set the maximum and minimum RAM usage, respectively.
# They can take any number, followed by an M (for megabyte) or a G (for gigabyte).
# For example, to set the maximum to 3GB: -Xmx3G
# To set the minimum to 2.5GB: -Xms2500M
# A good default for a modded server is 4GB. Do not allocate excessive amounts of RAM as too much may cause lag or crashes.
# Uncomment the next line to set it. To uncomment, remove the # at the beginning of the line.
-Xmx4G -Xms4G
保存之后,文件夹内的 run.bat 文件即为您的启动脚本。
类似于 MinecraftForge ,对于 NeoForge ,安装器已经在安装时生成了启动脚本和对应的文件。
您只需将您获得的启动变量 去掉-jar选项 之后覆盖掉 user_jvm_args.txt 文件的最后一行。例如:
# Xmx and Xms set the maximum and minimum RAM usage, respectively.
# They can take any number, followed by an M or a G.
# M means Megabyte, G means Gigabyte.
# For example, to set the maximum to 3GB: -Xmx3G
# To set the minimum to 2.5GB: -Xms2500M
# A good default for a modded server is 4GB.
# Uncomment the next line to set it.
-Xmx4G -Xms4G
保存之后,文件夹内的 run.bat 文件即为您的启动脚本。
FabricLoader 安装器会在文件夹内生成一个启动用 jar 文件 fabric-server-launch.jar ,如果您按照我们的教程在退出安装器前点击了下载服务器文件,那么您应该同时看到 server.jar 在同一个文件夹内。
如果您看到的是 server.jar.tmp ,则说明您在安装器还没下载完成时就退出了安装器,请重新回到安装器再次安装。
在您安装的文件夹内新建一个文本文件,文件夹内应该看起来像这样:
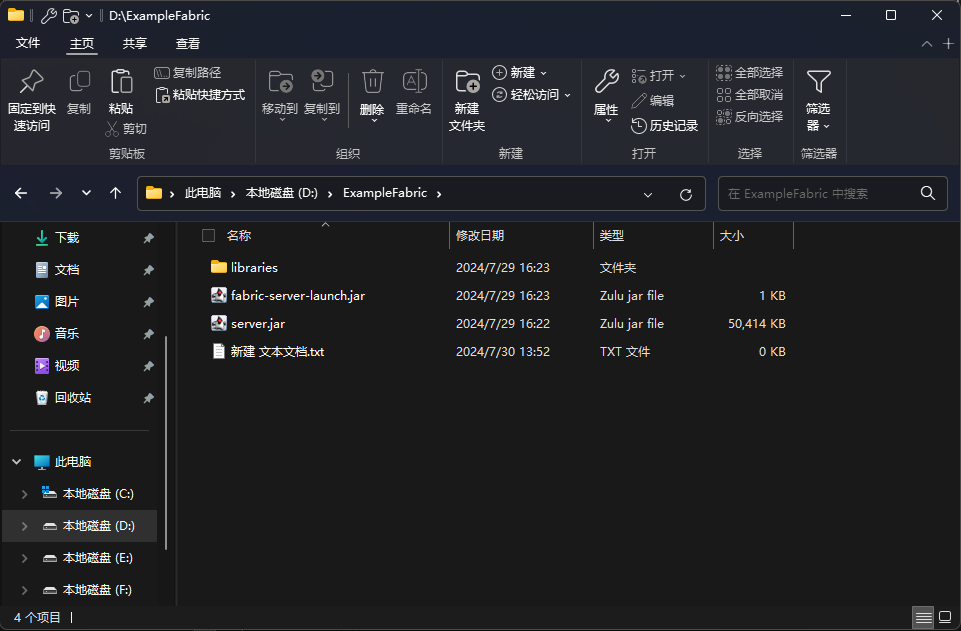
打开您新建的文本文件,在其中写入以下内容
java "您在上一节获得的启动变量" "服务器核心文件名称"
@pause
例如,您在上一节编写了 -Xmx4G -Xms4G -jar 的启动变量,且您没有更改下载的服务器核心名称,则文件中应该写入以下内容:
java -Xmx4G -Xms4G -jar fabric-server-launch.jar
@pause
保存文件,将文件名 新建 文本文档.txt 改为 启动服务器.bat ,观察文件类型是否更改为批处理文件。
Paper 的核心下载好后默认以 paper-游戏版本号-Paper版本号 的形式命名,如 paper-1.21-119.jar 代表您下载的是适用于 Minecraft 1.21 的 Paper 核心,版本号 119 。
在您打算运行服务器的文件夹内新建一个文本文件,文件夹内应该看起来像这样:
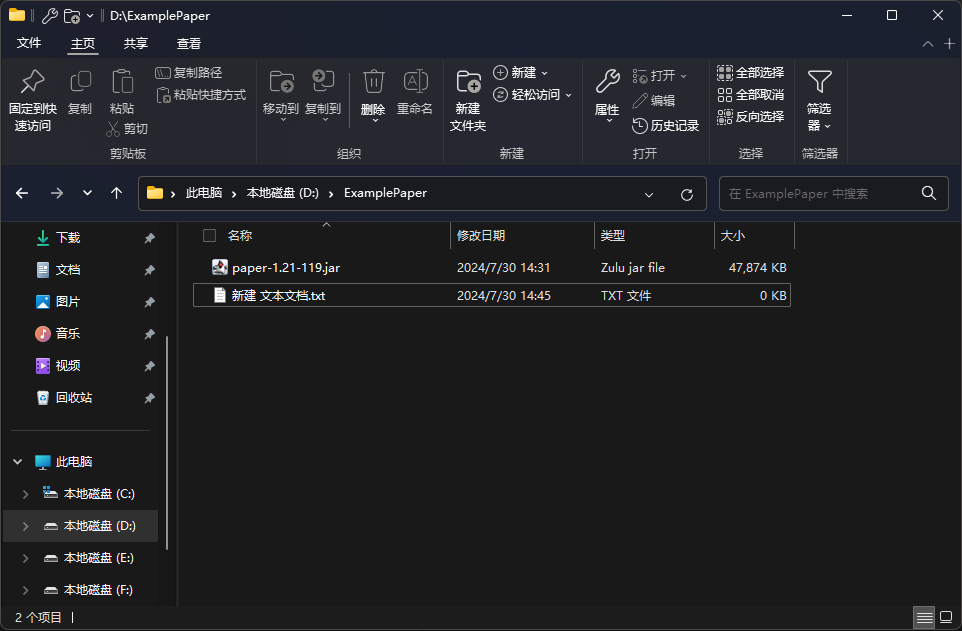
打开您新建的文本文件,在其中写入以下内容
java "您在上一节获得的启动变量" "服务器核心文件名称"
@pause
例如,您在上一节编写了 -Xmx4G -Xms4G -jar 的启动变量,且 Paper 服务器核心名称为 paper-1.21-119.jar ,则文件中应该写入以下内容:
java -Xmx4G -Xms4G -jar paper-1.21-119.jar
@pause
保存文件,将文件名 新建 文本文档.txt 改为 启动服务器.bat ,观察文件类型是否更改为批处理文件。
最终用户许可协议
注意
按照教程进行以下修改文件操作代表您已经同意 Minecraft 最终用户许可协议 (“EULA”) 以及 Microsoft 隐私声明
运行一次您的启动脚本 启动服务器.bat 或者 run.bat ,在一段时间后窗口最后一行即会显示
[**:**:** INFO]: You need to agree to the EULA in order to run the server. Go to eula.txt for more info.
请按任意键继续. . .
此时,您需要通过修改 eula 文件的形式来表示您同意 Minecraft 最终用户许可协议 (“EULA”) 以继续运行服务器。
按下任意按键即可关闭服务器窗口。查看服务器文件夹,您会发现目录下多了一个 eula.txt 文件,打开它,将其最后一行的 eula=false 改为 eula=true ,保存。
修改配置
按需调整服务器配置文件,例如 server.properties。
将您下载或所需要的模组、插件放到服务器对应目录中。一般来说, plugins 文件夹存放插件, mods 文件夹存放模组。
如果您打算重置这个服务器的存档和玩家数据,但是不打算更改服务器配置,您可以选择删除文件夹内的 world 文件夹以及所有 world 开头的文件夹。
此时再次打开启动脚本,服务器即开始启动。当您看到窗口输出最后一行出现 > 标记时,说明服务器已经 部分 载入完毕,您可以直接对窗口输入命令。
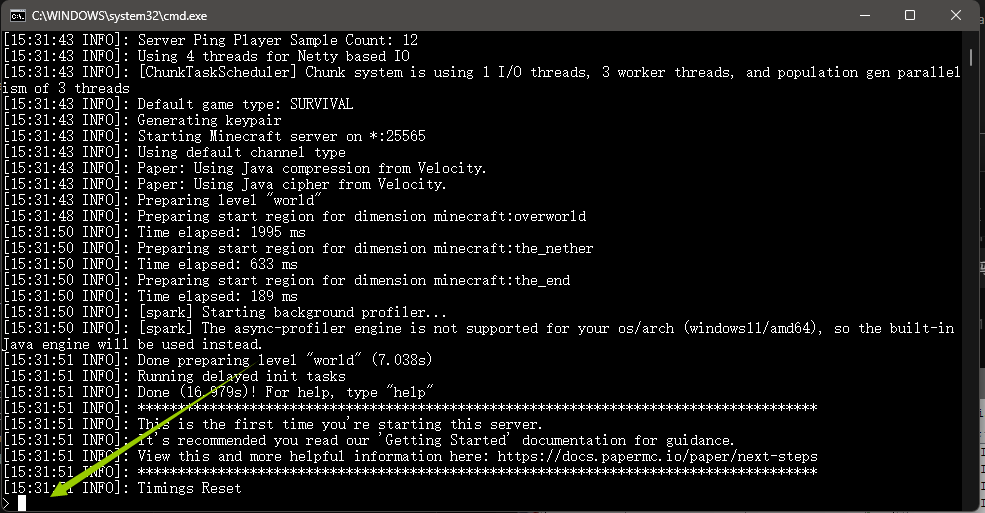
启动完成后,服务器会输出 Done (**.***s)! For help, type "help" 的一行日志,看到这行日志说明您的服务器已经全部载入完毕,可以进入游玩了。
启动完成后,您可能会看到两个窗口,一个黑色 命令提示符 窗口,一个白色 Minecraft server 窗口。需要注意的是:两个窗口都是服务器,关闭 任意一个 都会停止服务器的运行。
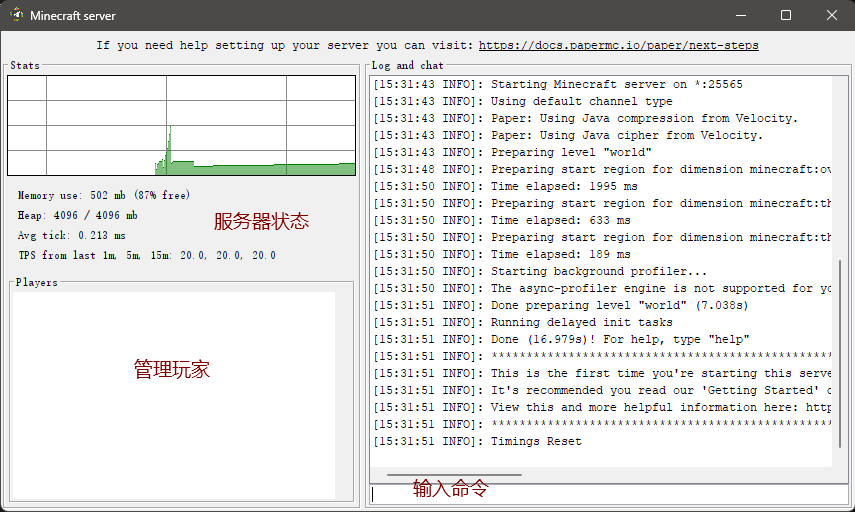
没有这个窗口也是正常的,部分服务器核心为了防止混乱去除了此窗口。
如果您想关闭服务器,请在任意窗口中输入 stop 命令并回车发送,服务器就会开始关闭并保存存档数据。当您看到 请按任意键继续. . . 的提示,按任意键即可关闭服务器窗口。
配置内网穿透
请参考 创建隧道 一节,在运行服务端的机器上创建并启动指向本机 25565 端口的 TCP 隧道。
注意事项
如果您无意间在服务器运行的黑色窗口 命令提示符 上点击了,命令提示符窗口将会进入选中状态。在此状态下,服务器将会冻结且无法运行。命令提示符的标题将会增加一个 选择 在最前方。
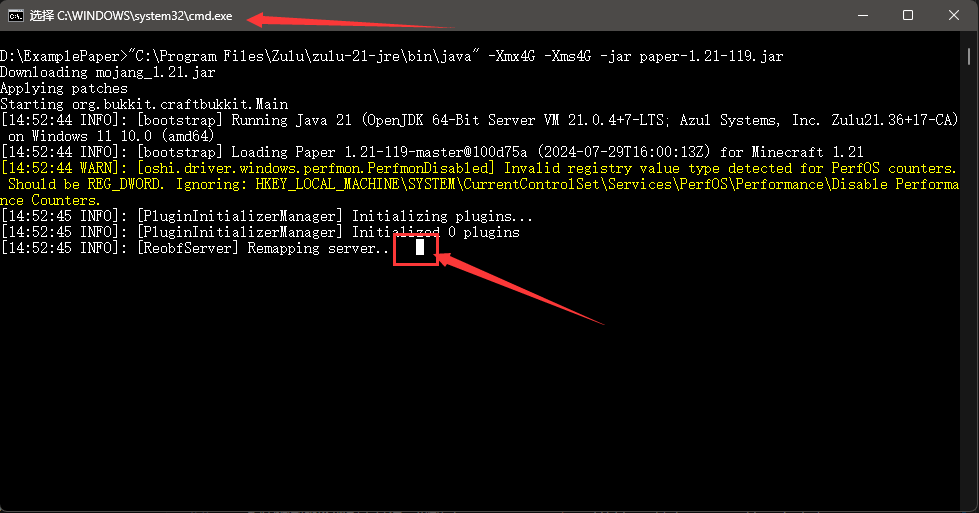
如果您不小心选中了文本,右键即可取消此状态。
提示
右键同时还会将您剪切板的内容黏贴到服务器命令行中,请注意确认相关操作不会影响您服务器的安全。
您可以通过以下设置防止此事件的发生:
点击命令提示符窗口左上角的图标,选择属性
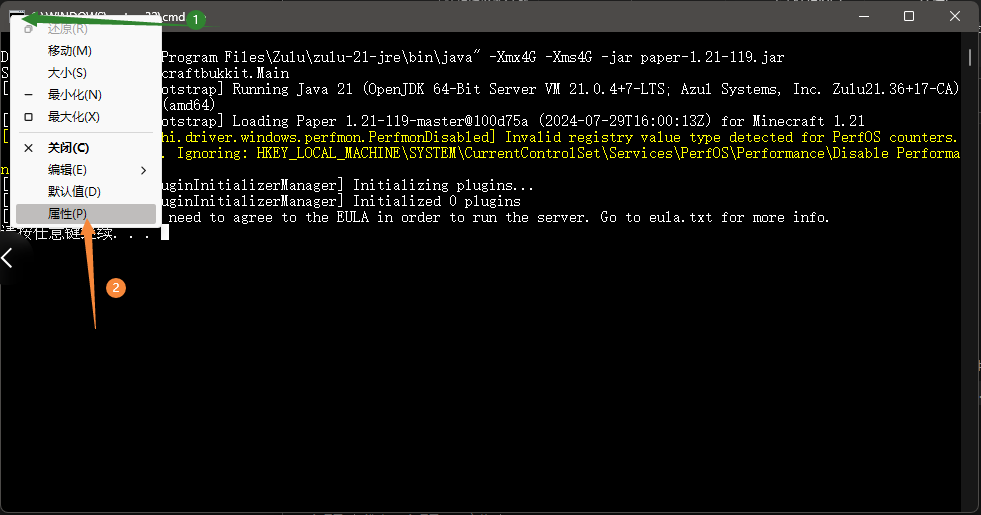
取消掉 快速编辑模式 的勾选

补充内容
Simple Voice Chat 简单语音聊天
如果您使用 Simple Voice Chat 模组/插件来进行语音聊天,您需要为它单独开一条隧道并进行配置。
- 创建一个新的 UDP 隧道,设置本地端口选择
和远程一致,远程端口留空即可
请确认协议选择了UDP而不是TCP,这与您的 MC 主隧道不同,如果选择不正确将无法正常使用 - 创建后会随机生成一个远程端口及本地端口,请记下这个端口备用
这是一个五位数的数字,您可以在启动器界面中一个隧道的左下角找到这个端口号,或者在网页后台该条隧道UDP字样的后面找到。 - 打开 Simple Voice Chat 的配置文件,找到
port=项,将后面的数字修改为您刚刚看到的端口,修改完成后请不要关闭,还有下一步操作
对于 mod 版本 (Fabric/NeoForge/Forge/Quilt),配置文件在config/voicechat/voicechat-server.properties
对于插件版本 (Paper/Spigot/Bukkit),配置文件在plugins/voicechat/voicechat-server.properties - 开启隧道,类比前面的方法启动隧道并复制 新隧道的 连接信息
请注意不要复制到 MC 主隧道或者其他隧道的连接信息 - 找到配置文件
voice_host=项,将后面的内容修改为您刚刚复制的连接信息
请注意不要有空格或其他不对劲的特殊字符
结果应该形如voice_host=frp-xxx.com:12345 - 保存配置文件,重启服务器 请一定要确定保存了,不保存是不会生效的
- 联机时请确保 您新创建的隧道是开启状态,否则您将无法正常使用语音聊天