群晖 DSM 7 穿透指南 (frpc)
该文档已过时
SakuraFrp 已提供启动器 SPK 软件包,推荐您参考 此文档 进行配置
当前文档仅供参考,不再更新
群晖 NAS 通常有两种配置方案,即 「Docker 安装」 和 「直接安装」,本篇教程同时包含这两种方案,以保证覆盖 Docker 激进人士、运维原教旨主义者和电子垃圾玩家。
如果您的群晖不是电子垃圾的话,我们建议您选择更优雅的 「Docker 安装」。否则,请选用 「直接安装」。
查看本地端口
启动 控制面板 应用,转到 系统 > 登录门户 > DSM > 网页服务 > DSM 端口 (HTTPS),记下这里的端口作为 本地端口。
如果您没有进行过修改,本地端口一般是 5001。请直接忽略上面的 (HTTP) 端口,这篇文档采用的是 HTTPS 协议。
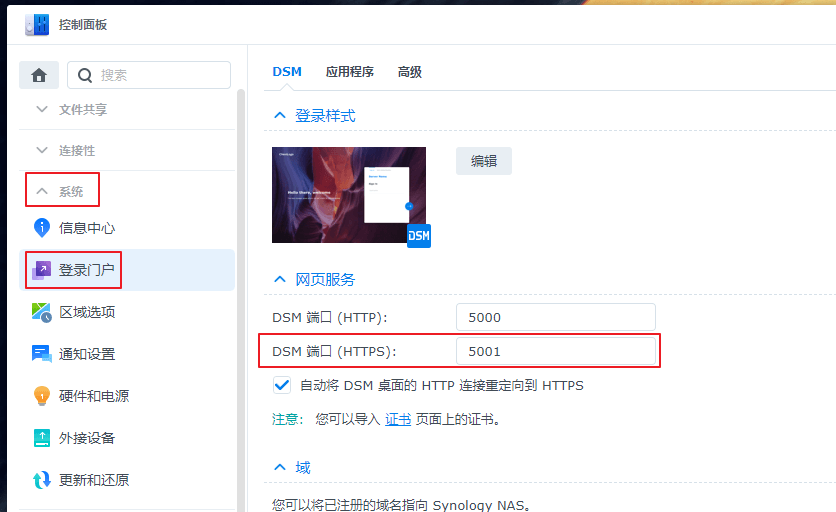
安装 frpc 并启动隧道
注意
如果您的 NAS 采用 ARM 架构,DSM 系统可能不会提供 Docker 套件,这种情况下请选用 「直接安装」
我们并不推荐您使用野生第三方措施强行安装 Docker,除非您有足够的技术储备来解决各种神奇问题
安装 Docker 套件和镜像
Docker 套件和镜像只要安装一次即可,无需重复操作。如需更新 frpc,请重新下载镜像并重置容器。
关于 DSM 7.2+ 的说明
Docker 套件被改名为 Container Manager,不过配置和操作大同小异
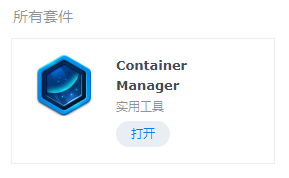
如果您的系统里没有 Docker 套件,请安装 Docker 套件:
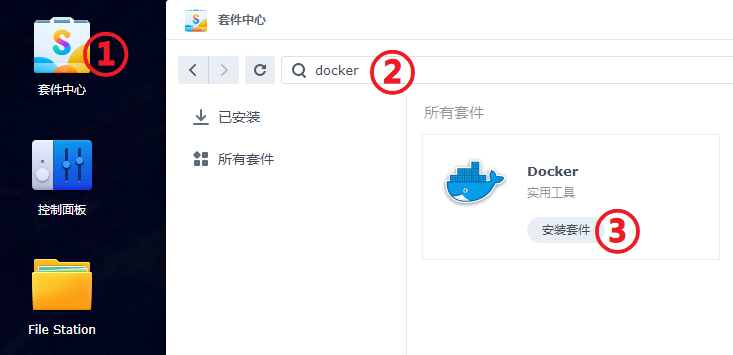
转到 注册表 页面,搜索
natfrp,选中 natfrp/frpc 并点击 下载:如果系统提示您选择标签,选择
latest即可(通常这是默认选项)。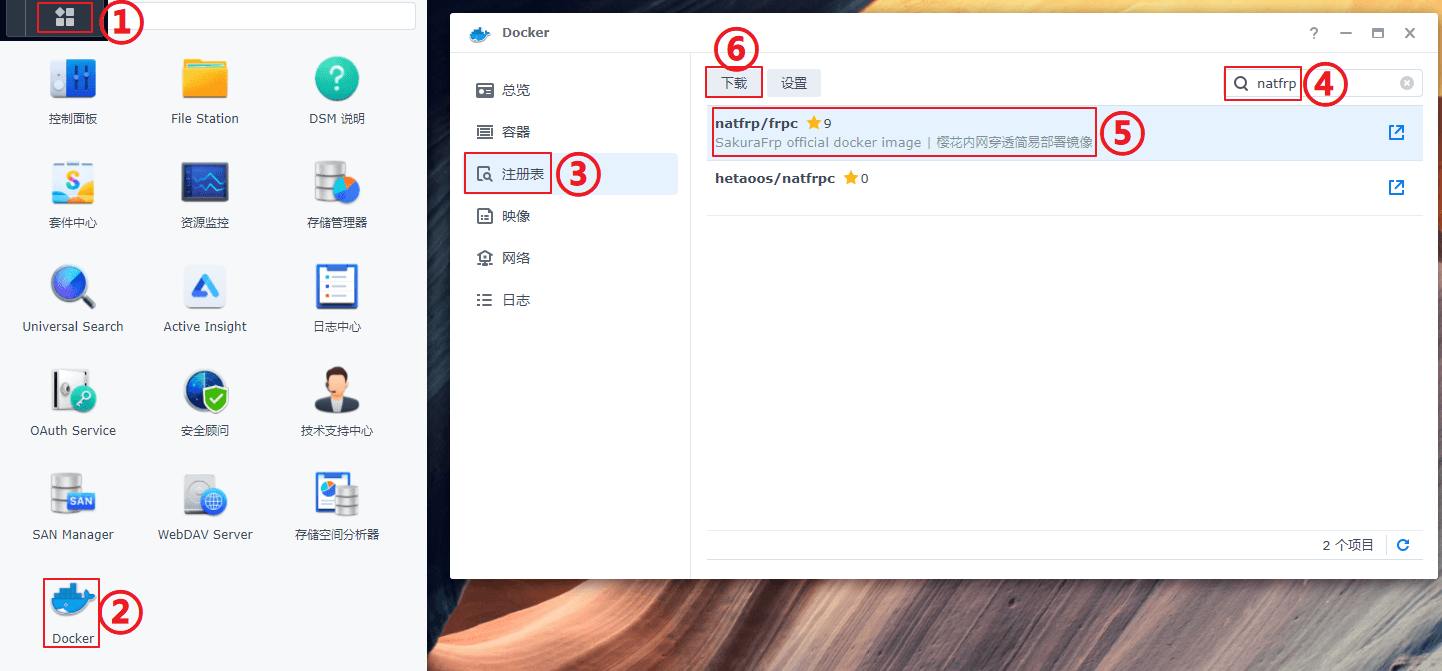
稍等片刻,直到右上角出现 已成功下载 Docker 镜像 的通知,镜像就安装完成了:
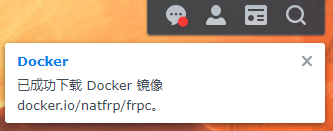
创建隧道
打开 Docker 套件的 网络 页面,查看
bridge网络的 子网,把 最后一个0换成1作为 本地 IP。举个例子,子网
172.17.0.0/16对应的 本地 IP 就是172.17.0.1。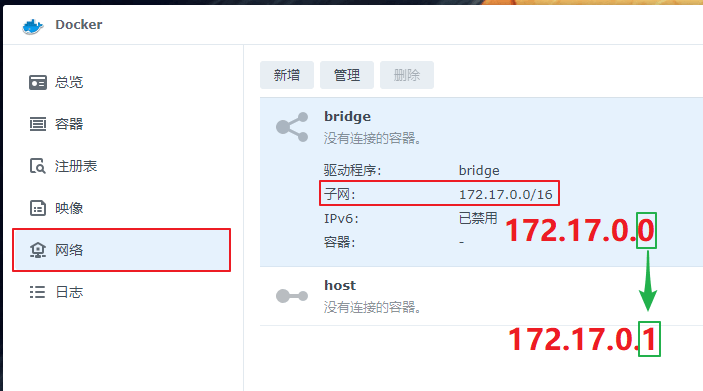
前往 Sakura Frp 管理面板使用之前获取到的信息创建一条 TCP 隧道,红框部分为必填:
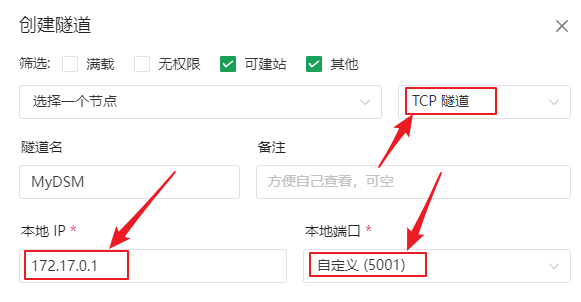
在隧道列表中点击刚才创建的隧道右边三个点,选择 配置文件 并在弹出的对话框中复制隧道的 启动参数:
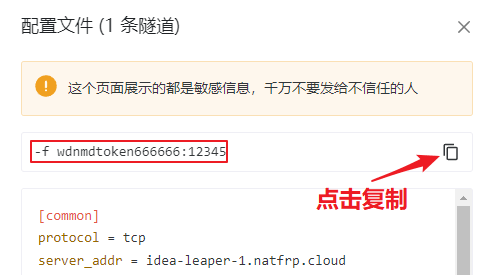
启动隧道
转到 映像 页面,选中刚才下载的 natfrp/frpc:latest 并点击 启动,输入一个自定义名称并点击 高级设置:
注意
如果您在安装镜像时使用了上面的命令法,请寻找下方写着
注册表: Aliyun Hub的项目。提示
如果您希望隧道开机自启,请勾选 启用自动重新启动 选项
DMS 7.2+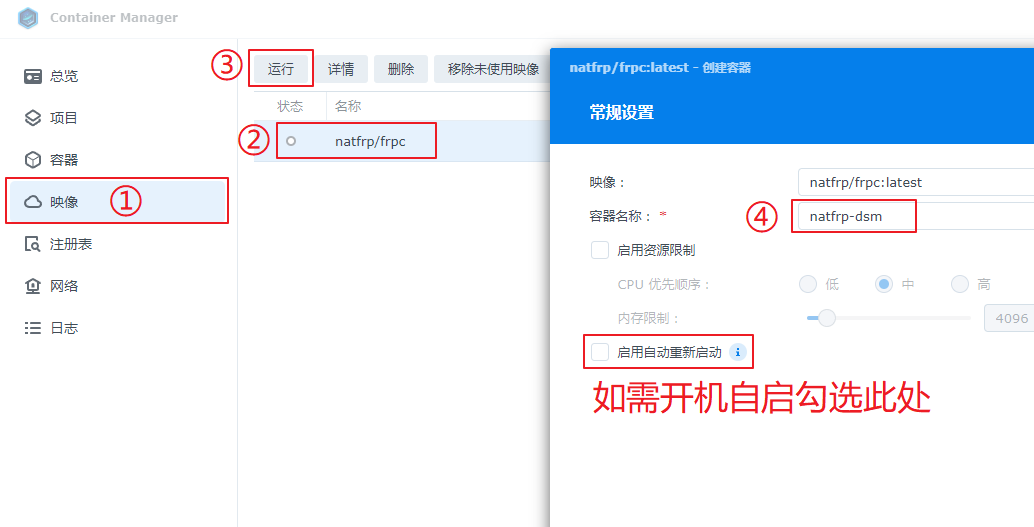 DSM 7
DSM 7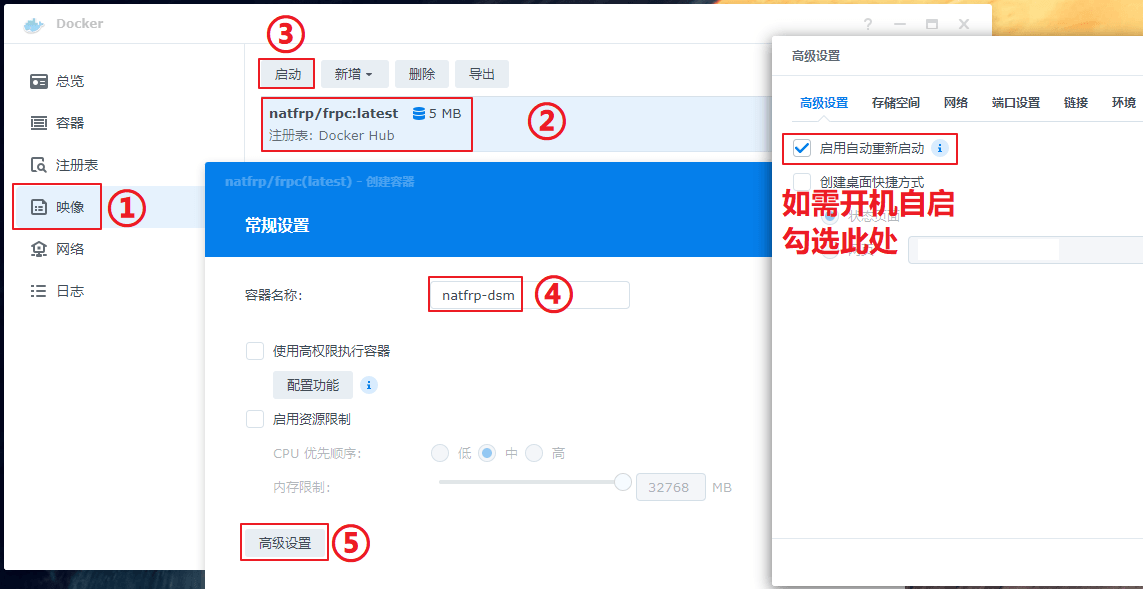
转到 环境 标签,在 命令 处粘贴 启动参数,然后点击上面的 新增 按钮分别填写
LANG和en_US.UTF-8:注意
请全程复制粘贴,不要手动输入,否则多半会出错
DMS 7.2+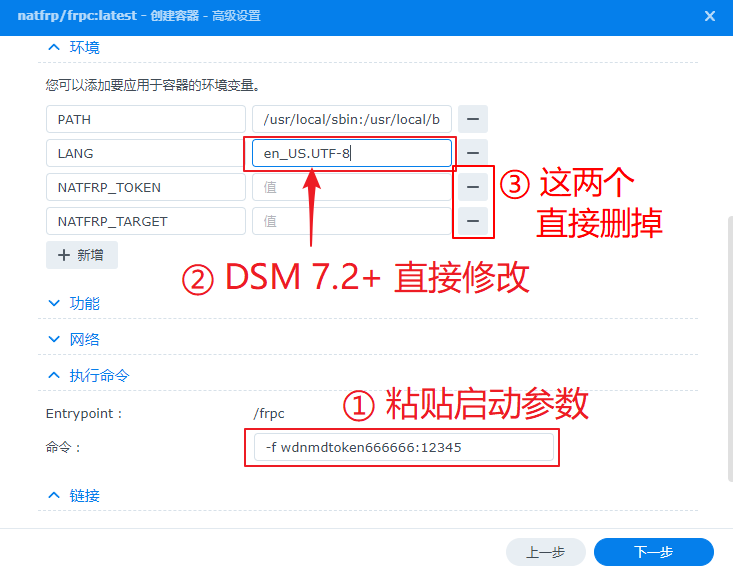 DSM 7
DSM 7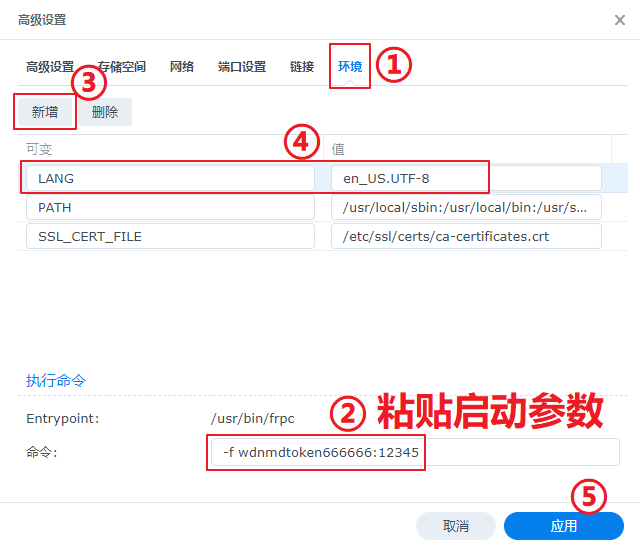
创建完成后,隧道会自动启动。如果一切正常,您就可以在日志中找到连接方式了(当然,也可以在 Sakura Frp 管理面板查看):
DMS 7.2+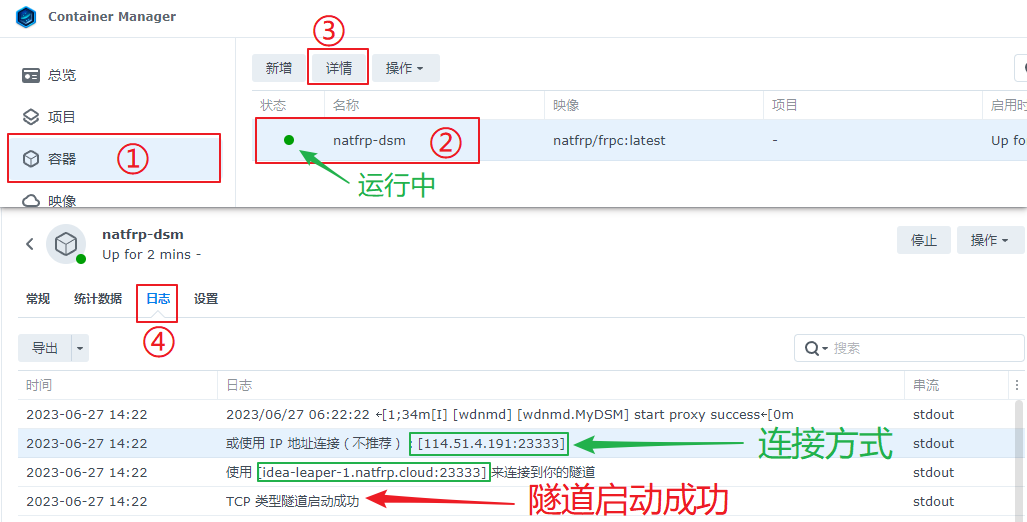 DSM 7
DSM 7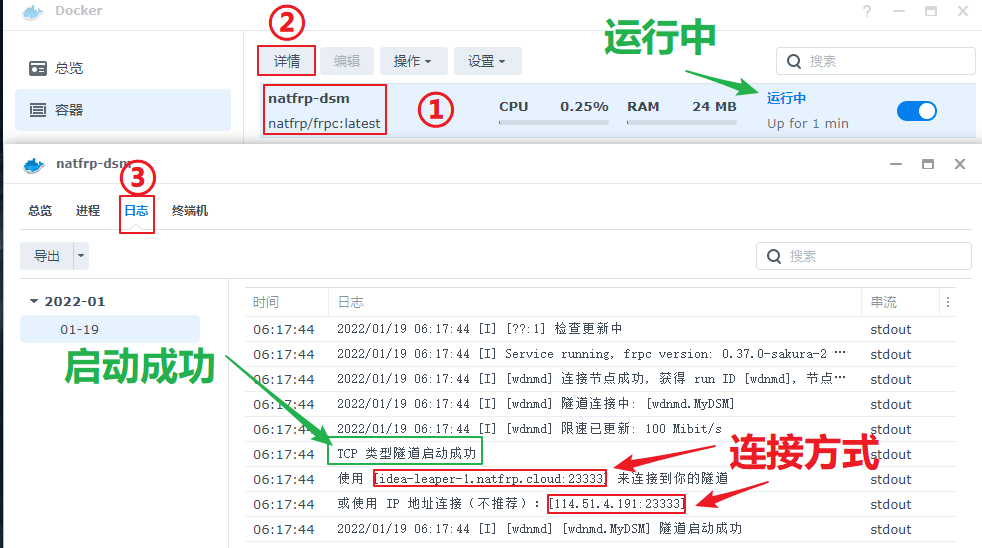
在连接方式前面加上
https://,然后您就可以使用此 URL 访问 DSM 管理面板了,例如:https://114.51.4.191:23333/https://idea-leaper-1.natfrp.cloud:23333/
都可以访问 本次教程中用作示例的 这条隧道,请以实际日志输出为准,上面列出的网址 只是示例。
安全提示
直接安装 frpc 需要通过 SSH 连接到您的 NAS,建议在配置完成后关闭 SSH 功能
创建隧道
前往 Sakura Frp 管理面板创建一条 TCP 隧道,本地IP 留空使用默认值,不要往里面填任何东西:
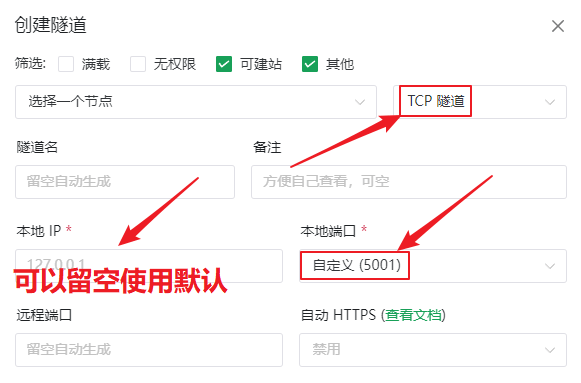
启用 SSH 功能
启动 控制面板 应用,转到
应用程序 > 终端机和 SNMP > 终端机,启动 SSH 功能并记下这里的端口 (例如22):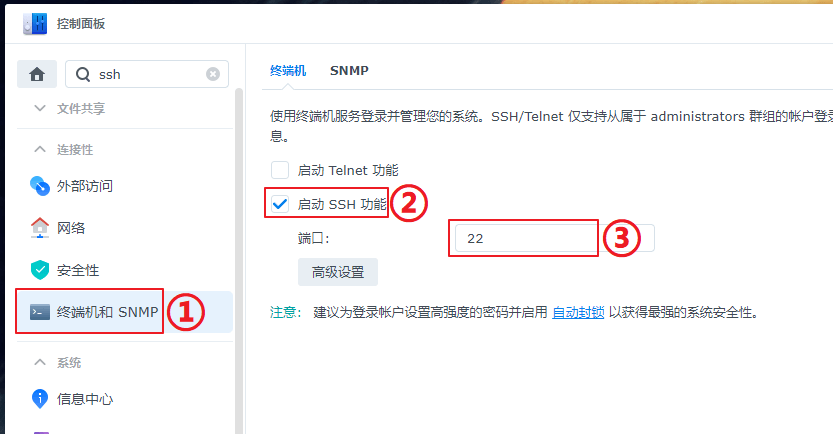
通过此处的 SSH 端口和您登录 DSM 管理面板的帐号密码连接到 SSH 终端,使用
sudo -i命令提升到 root 权限,您可能需要再输入一次 DSM 管理面板的密码。提示
如果您需要一个 SSH 客户端,可以从这里下载:PuTTY
安装 frpc 并启动隧道
DSM 7 已提供 systemd 支持,因此直接安装流程会比之前的版本简单一些。
请先参考 Linux 使用教程/安装 frpc 一节安装 frpc。
然后,参考 这篇指南 配置 systemd 服务、启动 frpc 即可,Unit名称 请使用之前创建的那条隧道的启动参数。
请注意,连接 DSM 隧道时需要在连接方式前面加上 https://,例如 https://frp-xxx.com:23333/。